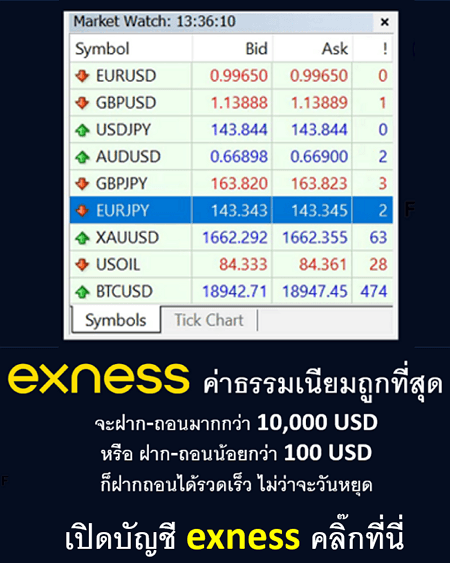วิธีติดตั้ง window 10 บน Vultr
การเทรด Forex ต้องรันบน EA ที่มีเครื่องคอมพิวเตอร์ที่เปิดไว้ตลอดเวลา การจะใช้คอมพิวเตอร์ตัวเองเปิดไว้ตลอดเวลาก็สามารถทำได้ แต่ไม่คุ้มค่าไฟ ไหนจะค่าดูแลรักษา ความไม่เสถียรของอินเตอร์เนทอีก ดังนั้น ทางเลือกที่ดีอย่างหนึ่งคือ เช่า VPS หรือ Virtual Private Server หรือ Server คอมพิวเตอร์จำลองเอง ซึ่งสามารถเปิดใช้งานได้เหมือนคอมพิวเตอร์จริง ๆ ทุกอย่าง โดยมีราคาถูกกว่าและดีกว่าที่ไม่ต้องไปเสียค่าบำรุงรักษานั่นเอง
บทความนี้ก็จะเป็นคำแนะนำในการติดตั้ง Window 10 บน Vultr เพื่อรัน EA forex โดยสามารถทำเองได้และไม่ยาก มีขั้นตอนดังต่อไปนี้
- สมัครเปิดบัญชี กรอกข้อมูล
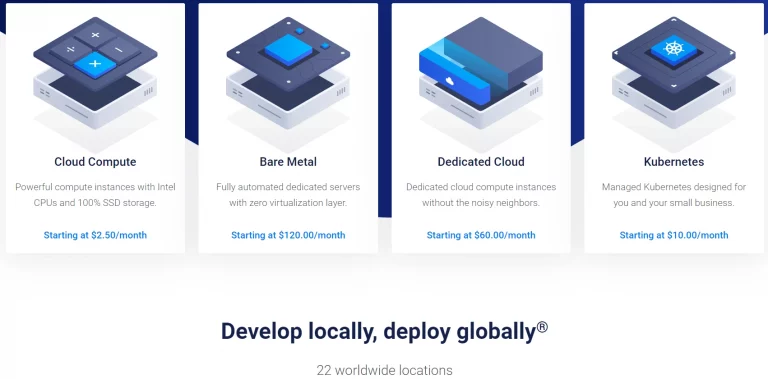
สมัครเปิดบัญชี Click ที่รูปหรือที่ปุ่มสมัคร Vultr ที่นี่
ช่วงนี้มีโปรโมชั่น เป็นให้ทดลองใช้ถึง 100 USD เลยสมัครได้ที่ลิงค์ของเราค่ะ
- กรอกข้อมูลให้เรียบร้อย
กรอกข้อมูลสมัครเปิดบัญชีให้เรียบร้อย
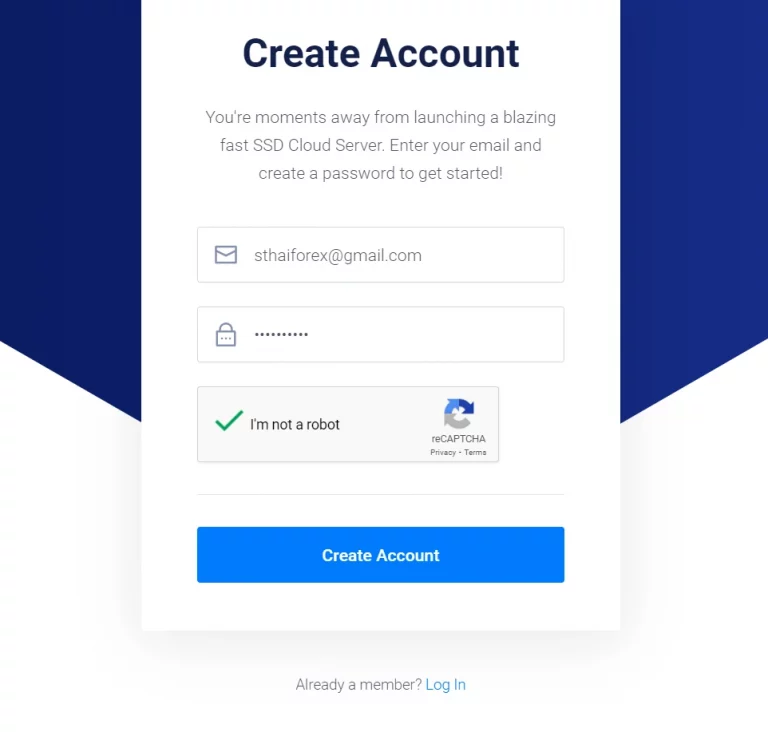
- เลือกวิธีการจ่ายเงิน
สำหรับวิธีการจ่ายเงินสามารถจ่ายเป็นบัตรเครดิตได้ หรือจ่ายเป็น Cryptocurrency ได้ หรือแม้แต่จ่ายเป็น Paypal ได้เราแนะนำ 2 ทางเลือกนี้ก่อนเท่านั้น
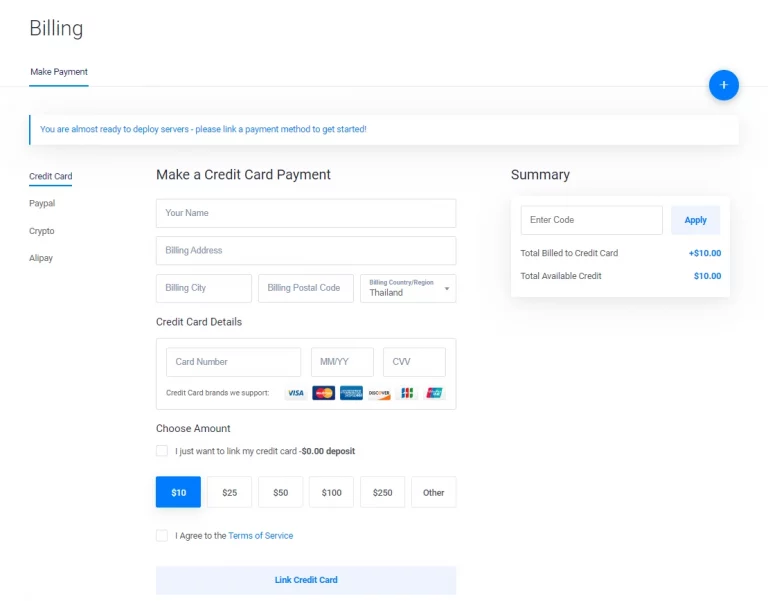
เราแนะนำฝากที่ 10 – 20 USD ก็เพียงพอ เพราะค่าใช้จ่ายของ Server ที่จะใช้คือ 5 USD ต่อเดือนซึ่งประมาณ 150 บาทต่อเดือนไม่แพงเลยค่ะ หลังจากนั้นเราจะเข้าสู่ขั้นตอนการติดตั้ง Server เมื่อได้ฝากเงินเข้าแล้ว
- เปิดใช้ Server
ให้กดที่ Product ด้านซ้ายมือ แล้วกดเครื่องหมาย + ทางด้านขวามือ กดบวกตรง Deploy new Server เพื่อทำการสร้าง Server จะไปปรากฏหน้าถัดไป
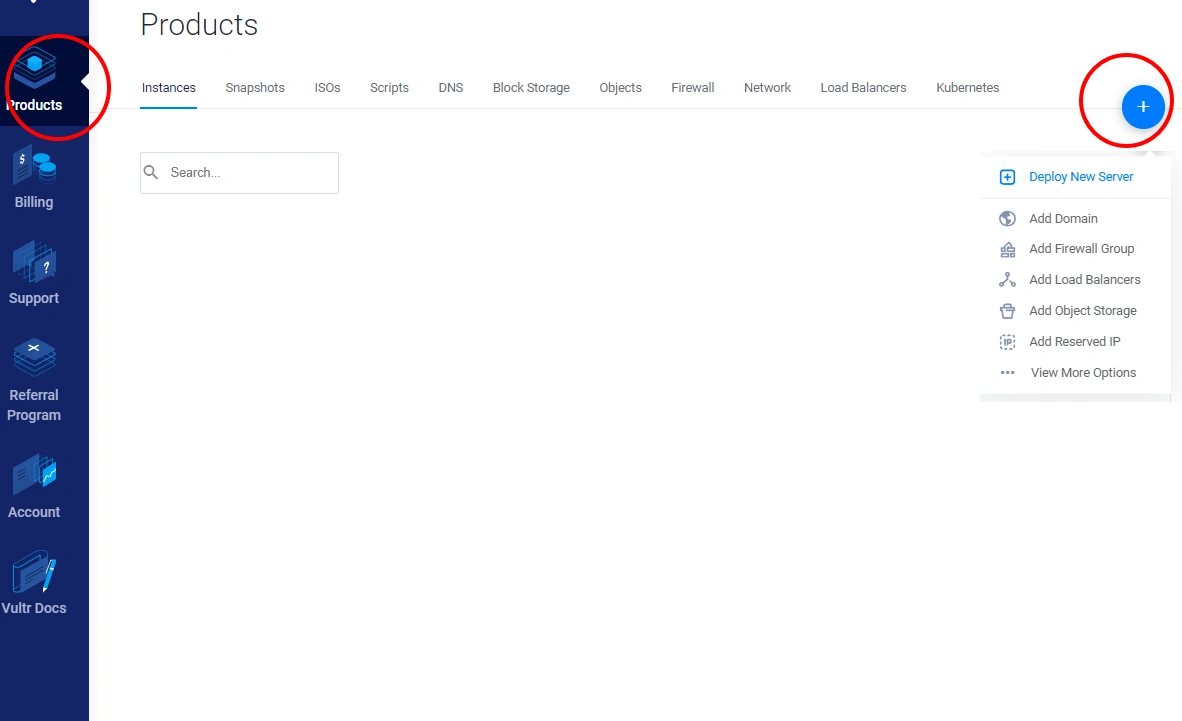
- เลือก Server Location
เมื่อกดจะปรากฏหน้าเลือก Server Location ให้เลือก Cloud เพราะถูกที่สุดแล้วเป็นระบบ Cloud และเลือกที่ Amsterdam สำหรับการรัน Server ของ Exness แต่ในความเป็นจริงสามารถเลือก Server ที่อื่นได้เพราะว่า EA ไม่ได้ใช้ความเร็วในการส่งคำสั่ง
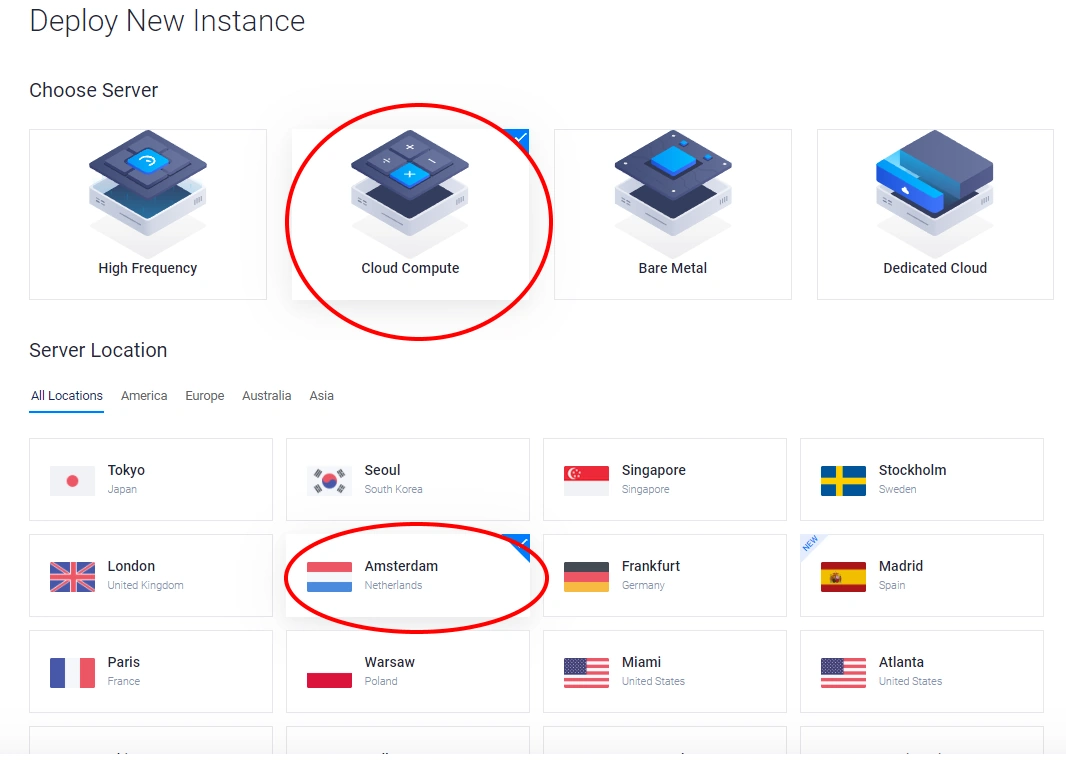
- เลือกประเภท Server
เมื่อเลือกประเทศเสร็จกดเลื่อนมาด้านล่างจะเจอกับหน้าจอนี้
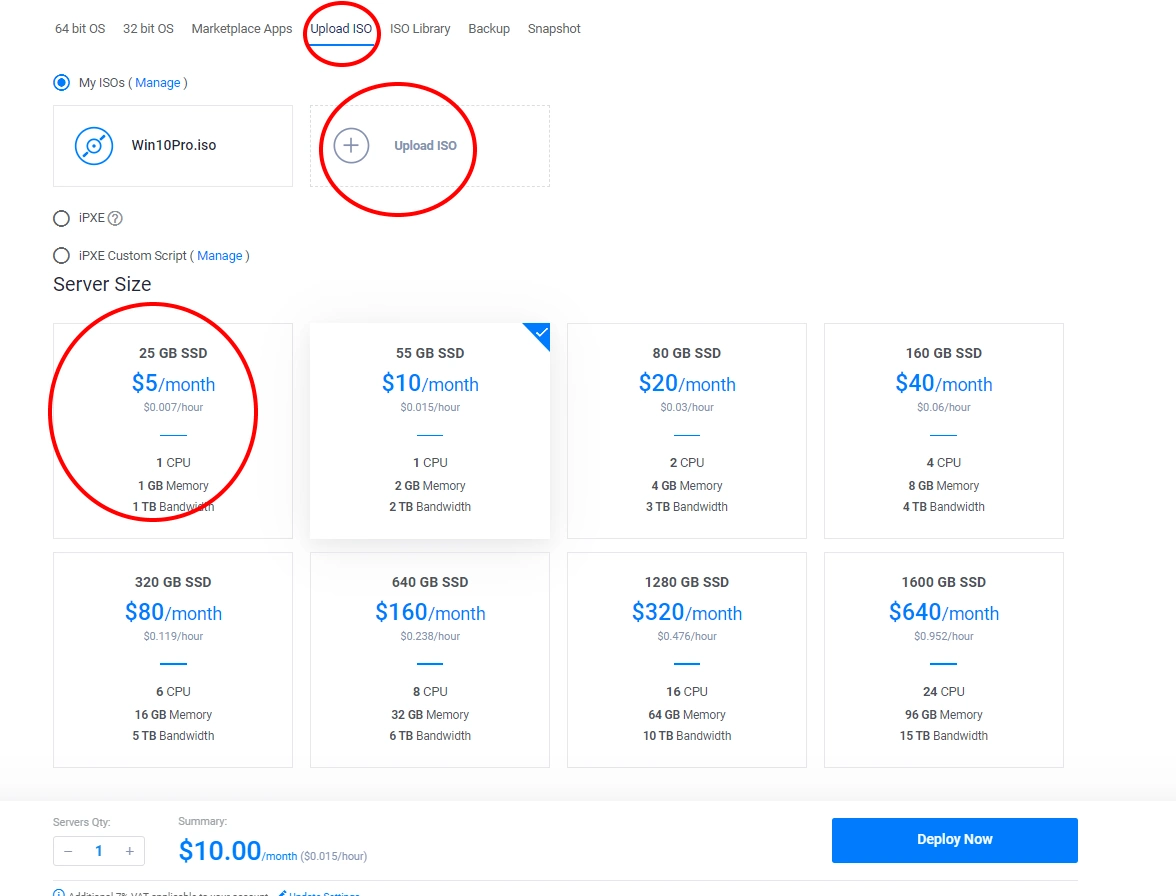
ให้เลือก upload ISO แล้วจะปรากฏ Link ให้เอา Link window ไปใส่ ซึ่งจะใช้เวลา Upload โดยลิงค์ Window เราได้เตรียมไว้ให้คุณที่นี่ คุณสามารถ Copy ไปวางได้เลย
http://205.185.126.191/web/iso/Win10Pro.iso
เมื่อ Copy Link ไปใส่แล้วก็จะกด Upload จะใช้เวลาสักครู่ (นานอะแหละ) 3 กว่า Gbs แล้วจะขึ้นหน้าให้เราใช้ ISO ได้แบบนี้
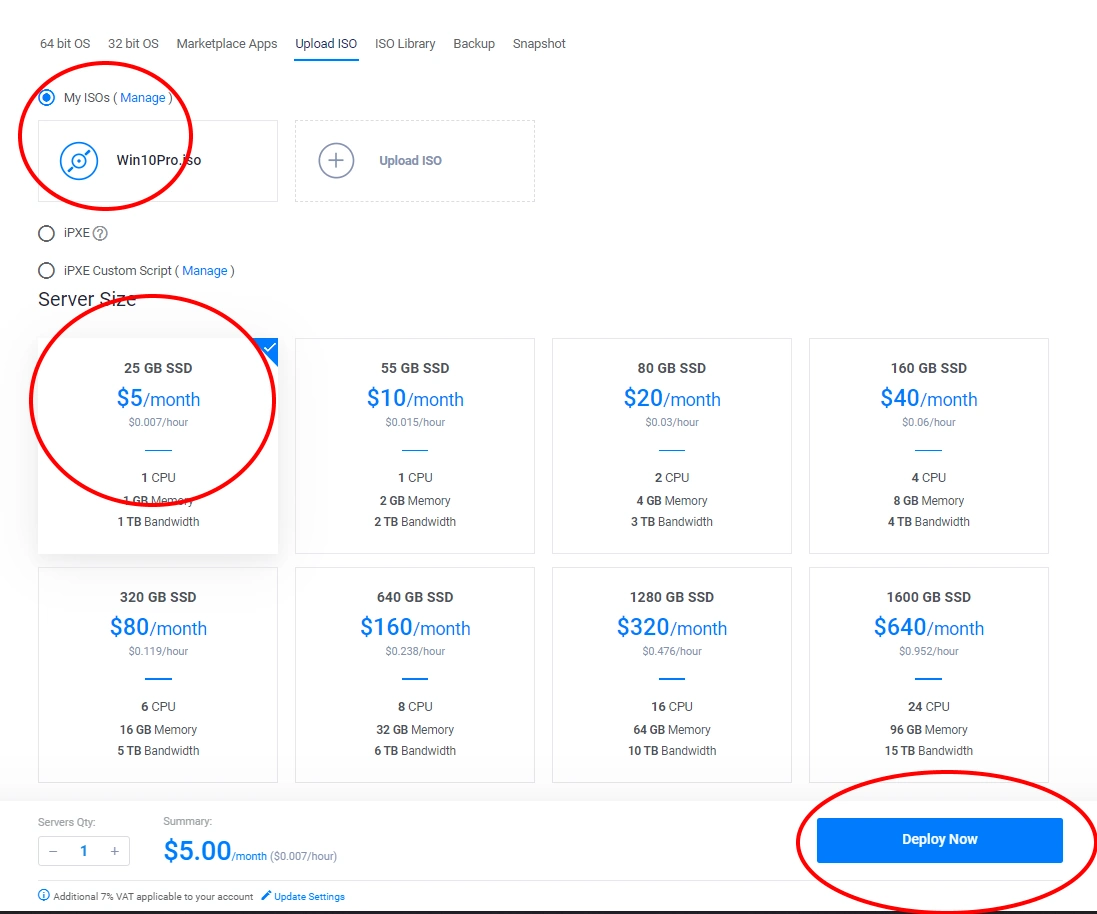
7 เมื่อกด Deploy จะเข้าสู่กระบวนการติดตั้ง Window ต่อไปนี้
- มันจะทำการ Load ให้คลิ๊กไปที่ server ที่เราทำการ set ขึ้นมาแล้วไปกดรูปจอด้านบนขวามือ
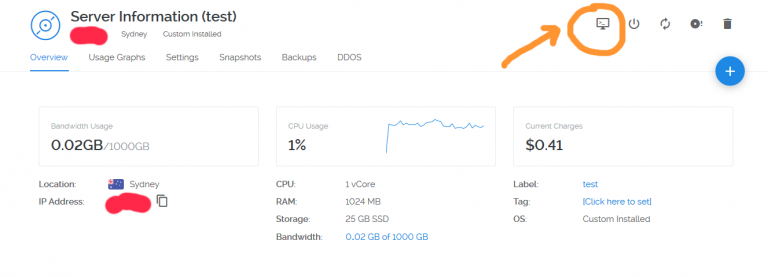
- นี่คือขั้นตอนการ set window ให้กด Next Ok ประมาณนั้นแหละครับ 555 เลือกภาษาอังกฤษเพราะต้องใช้เวลาของภาษาอังกฤษในการรัน EA เวลาประเทศไทย พ.ศ. ประเทศไทยรัน EA ไม่ได้
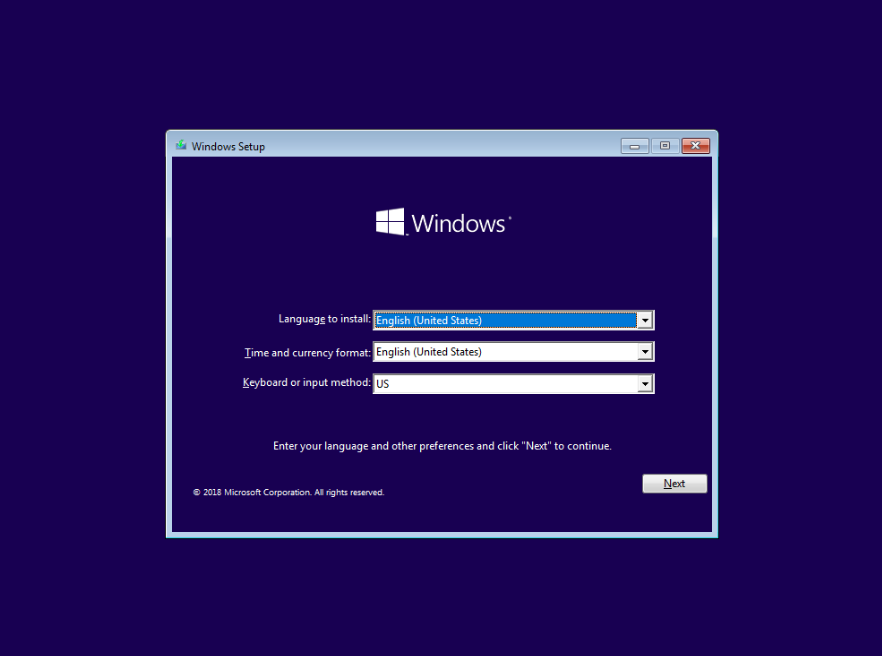
- กดติดตั้ง Window กด Install
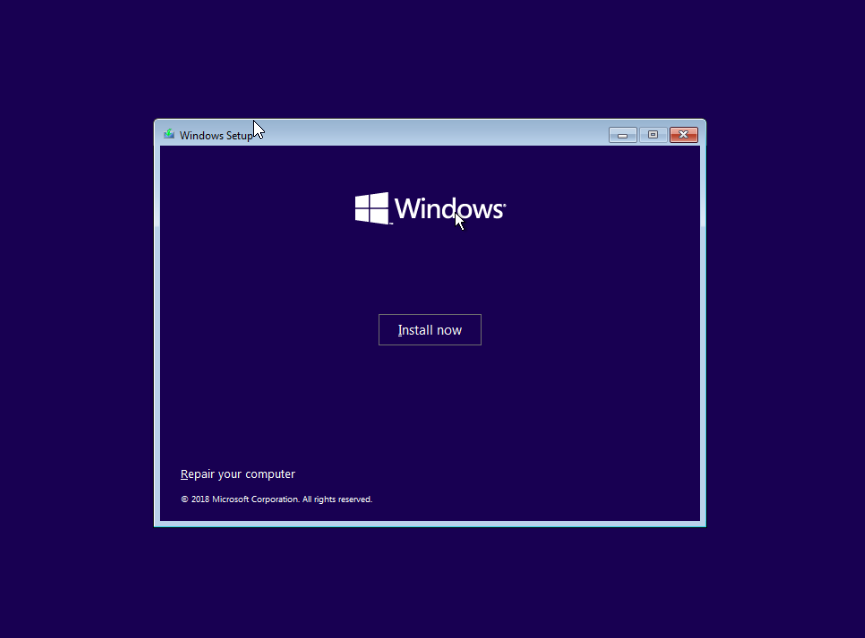
- กดยอมรับเงื่อนไขของ window
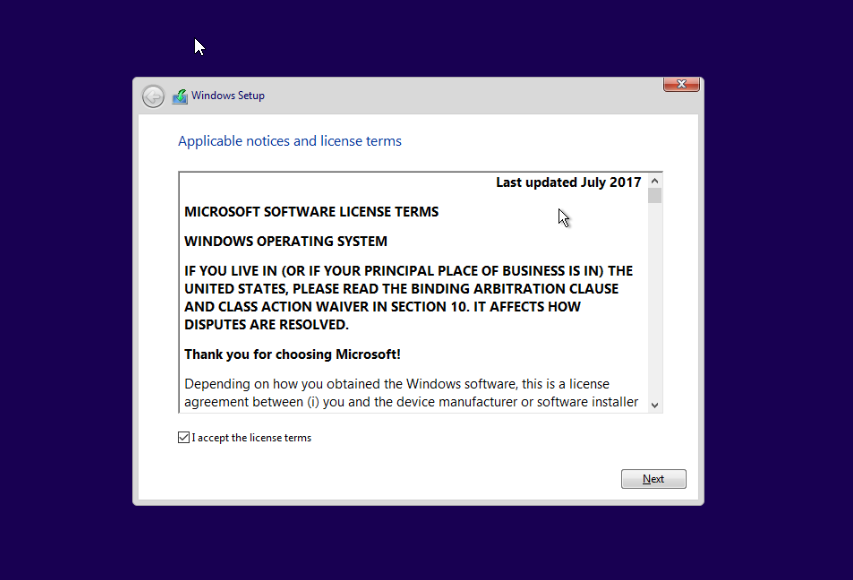
- กดติดตั้ง window ที่ Custom: install Windlow only (Advance) อีกข้างล่าง เพราะอันบนคือ upgrade
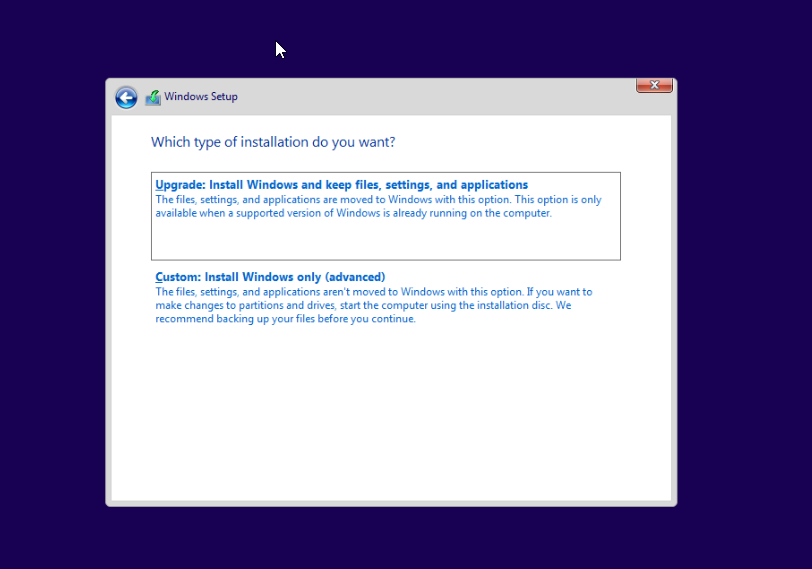
- เลือก Drive กด Next
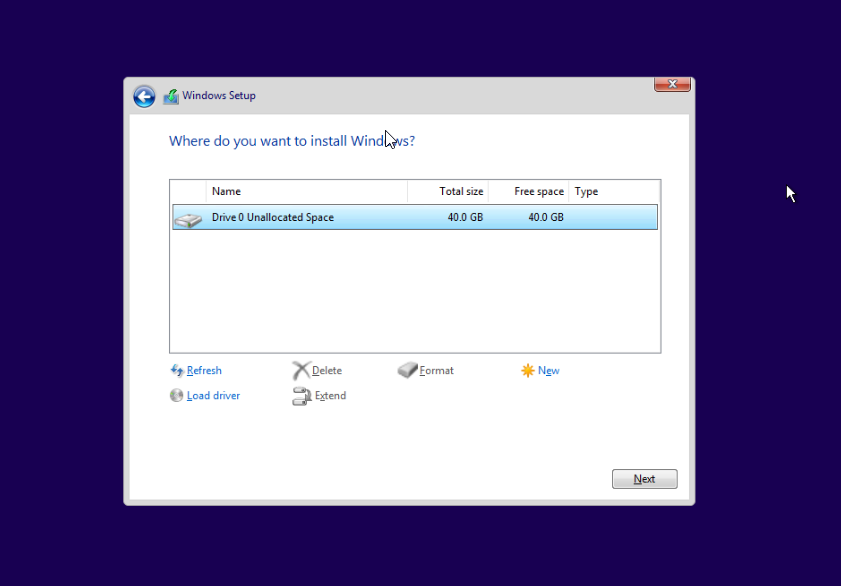
- รอติดตั้งให้เสร็จ
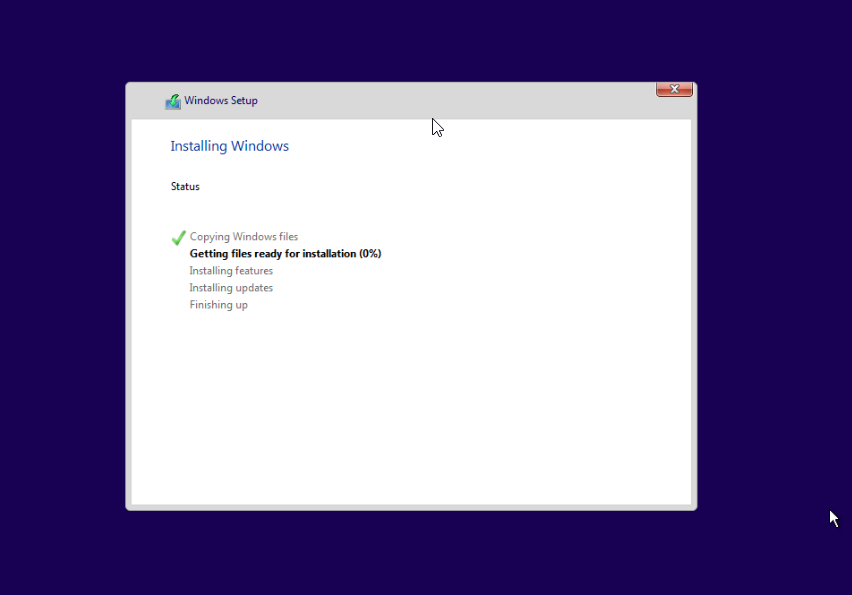
- เลือกภาษาเป็นภาษาอังกฤษ ไม่งั้นจะรัน EA ไม่ได้ถ้าเป็นภาษาไทย
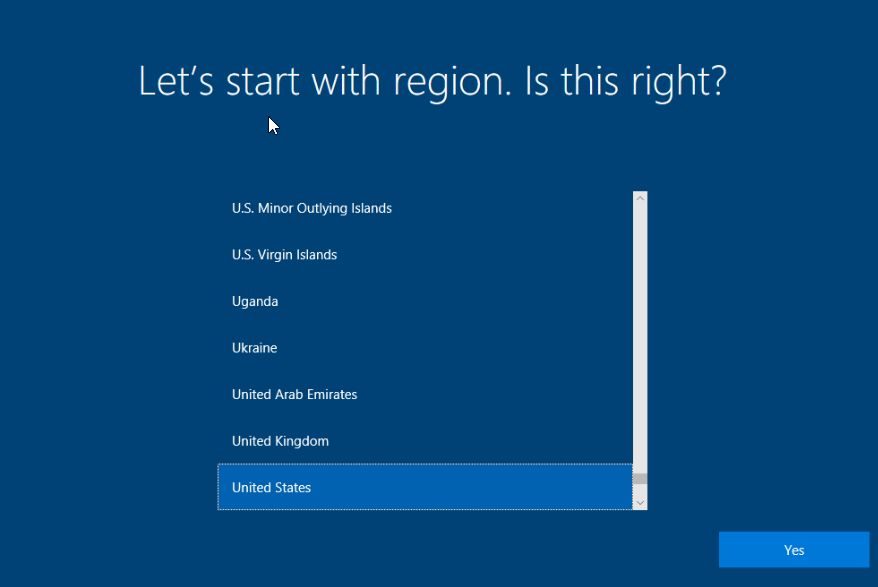
- เลือก personal use
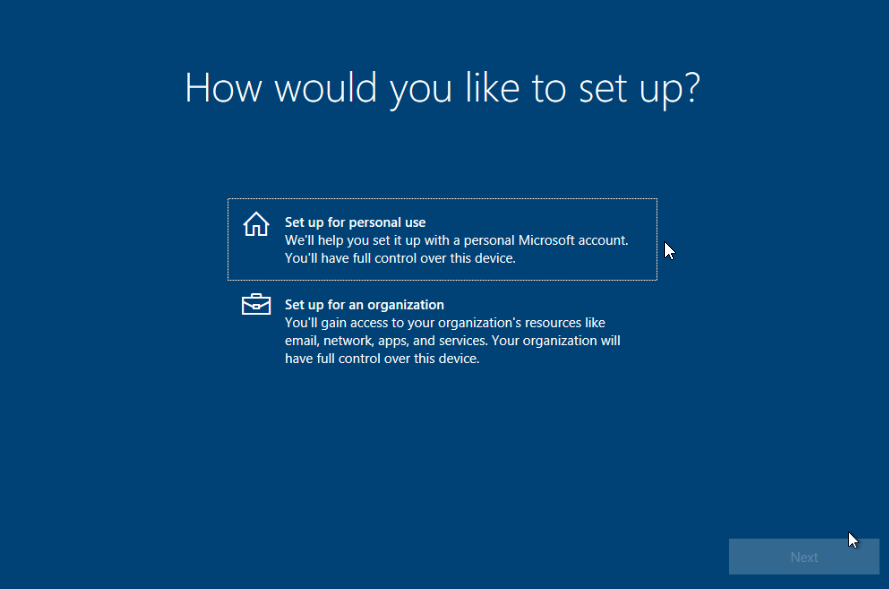
- ตั้งชื่อ Account set up password จำให้ดี ไม่งั้นจะเข้าไม่ได้ต้องทำลายทิ้งและติดตั้งใหม่ คุณสามารถเลือกเป็น offline Accout ซึ่งจะไม่ต้องใส่ Email เพื่อลงทะเบียน และมีประสบการณ์การใช้งานจำกัด (limit Experience) ซึ่งเราไม่ได้ใช้งานเยอะอยู่แล้ว แค่เปิดรันอีเอ ต้องมีฟังชั่นให้น้อย
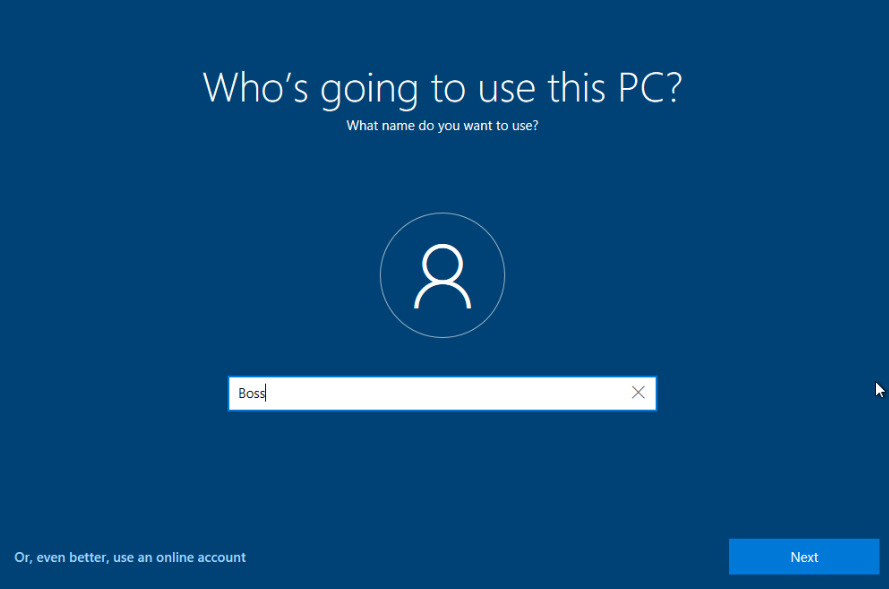
- เลือกตั้งค่าส่วนบุคคล กดยอมรับและ next
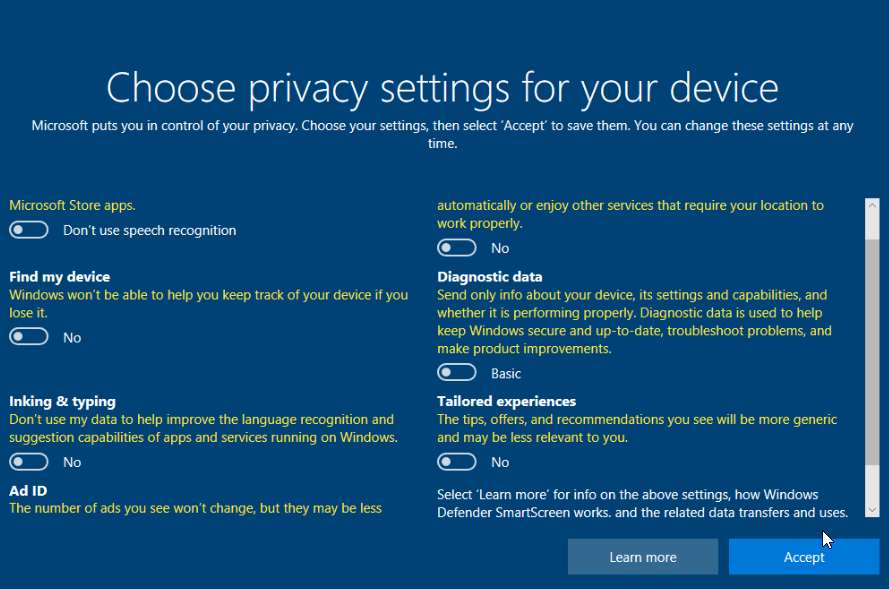
- เสร็จขั้นตอนการติดตั้งคุณมี window ใช้แล้ว
คุณสามารถเข้าใช้งาน window ได้ 2 ทางคือ ทางช่องทางเดิมที่เข้าติดตั้ง เพื่อดูหน้าจอ คราวนี้จะมีหน้าตาเหมือนคอมพิวเตอร์ของเราแล้ว
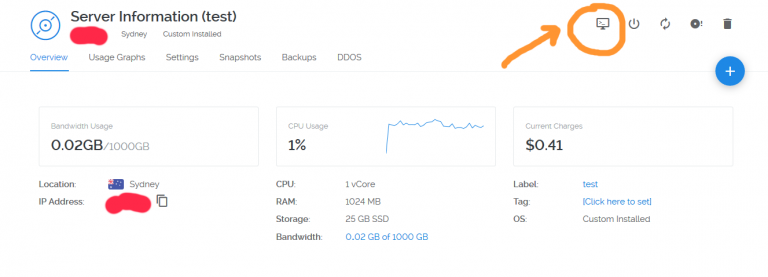
เข้าทางนี้ก็จะทำการเข้าไปสู่คอมพิวเตอร์ที่เรา Set up ขึ้นมาทำได้รวดเร็ว แต่ทุกครั้งจะต้อง Login Vultr ก่อน อย่างไรก็ตาม คุณสามารถ Login เข้าใช้ผ่าน window ของเราเองบนคอมพิวเตอร์ได้เลย โดยที่ไม่ต้อง Login เข้า Vultr ทุกครั้ง สำหรับการ Log in ผ่าน Window ก็ต้องทำการตั้งค่าก่อนเพื่อให้สามารถ Login เข้าใช้งานได้จากคอมพิวเตอร์อื่นเรียกว่า Remote Desktop ในคอมพิวเตอร์นั่นเอง
- ตั้งค่า Login สำหรับ Login ผ่าน Remote Desktop
- ก่อนอื่นเราต้องไปตั้งค่าใน window บน Cloud ที่เราเช่ามาก่อนให้ไปตามลำดับดังนี้
เลือก Start > Settings > System > Remote Desktop, แล้วเปิด Enable Remote Desktop.
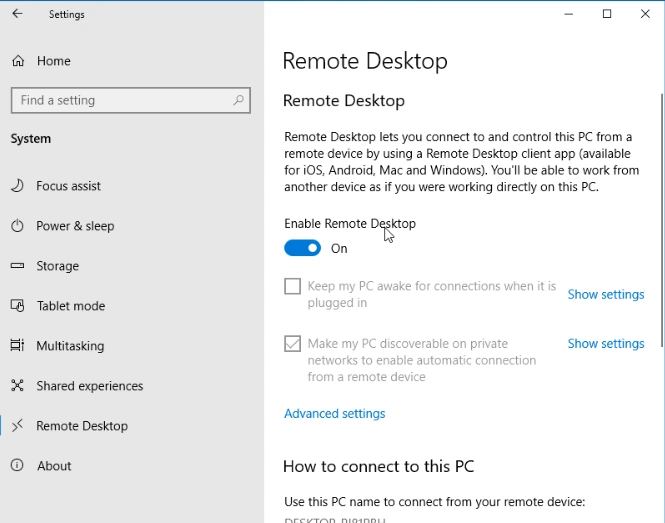
- เมื่อเปิดเสร็จแล้วเลื่อนลงมาอีกนิด คุณจะเจอ User Account และ Select user that can remotely access this PC ก็คือ ให้เลือก User ที่จะเข้าใช้ Cloud VPS ของเราได้นั่นแหละ พอคลิ๊กไปแล้ว มันจะเข้าไปหน้าให้พิมพ์ชื่อ User
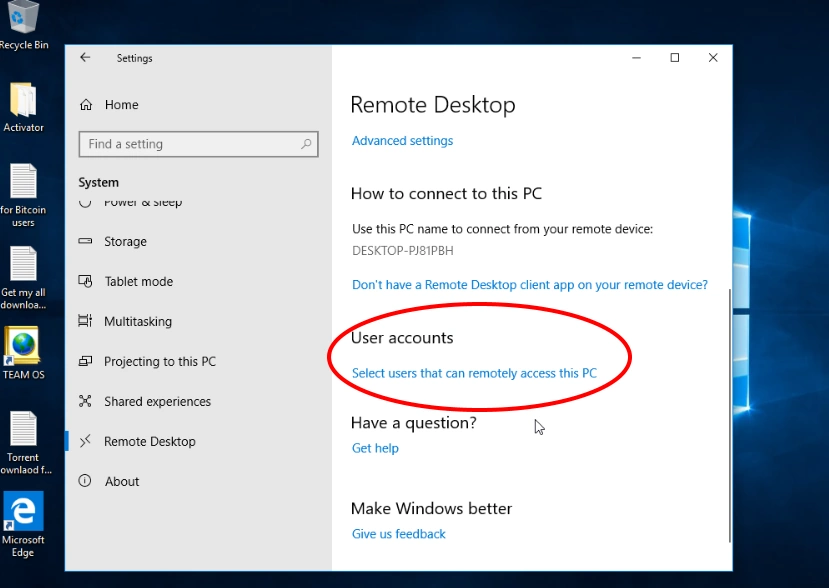
- พิมพ์ user ที่เราสร้างไว้ตอนติดตั้ง window (บอกแล้วว่าห้ามลืม user กับ password)
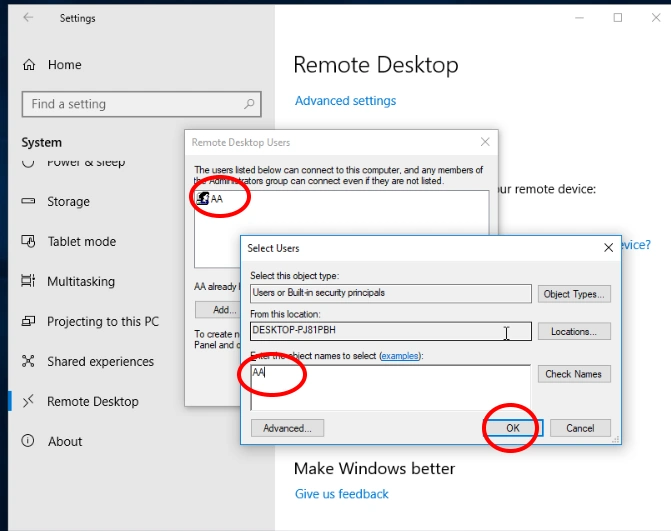
พิมพ์ให้เหมือนกับที่ทำการ สร้าง user ตอนติดตั้ง window นะครับ ไม่เหมือนมันจะหาไม่เจอ มันจะขึ้นรูปคนและเราต้องใช้รหัสนี้อีกครั้งตอน login RDP
- หลังจากนั้น คุณก็จะสามารถเข้าถึงเครื่องนี้ได้โดยใช้เลข IP Server จาก Vultr และรหัสผ่าน user pass word ที่เราตั้งไว้
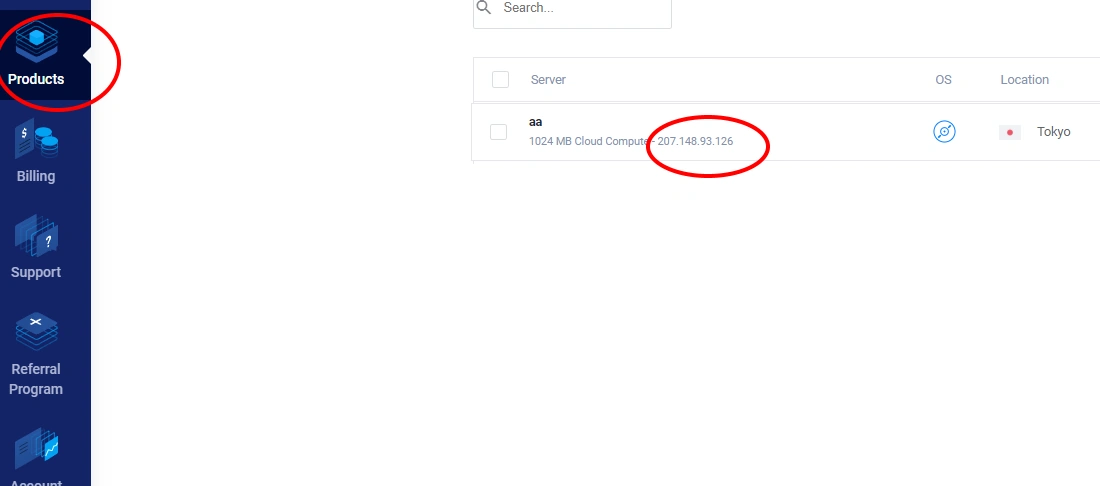
- ก็อปปี้ไปวางใน RDP ซึ่งทุกเครื่องมือนะครับไปที่นี่
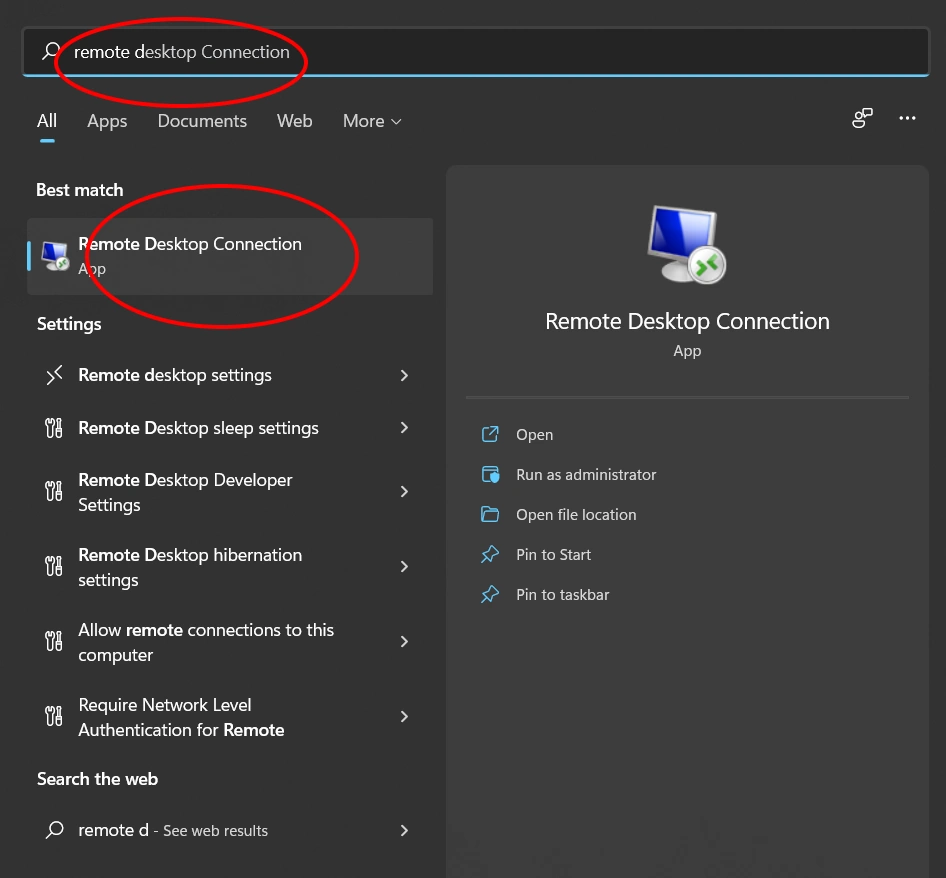
มันจะถามให้เราใส่เลข IP เมือ่ใส่เลข IP ก็ next Ok ไปเรือ่ย ๆ ครับ จนมันจะถามให้ใส่ Password ซึ่งก็ใช้ Password ของเราที่ตั้งไว้ใน VPS นั่นแหละ Login เข้าไปครับ
เมื่อคุณสามารถ Login ผ่าน RDP ได้แล้วคุณก็สามารถติดตั้งบัญชี Exness MT4 บนนั้น และสามารถนำ EA ไปติดตั้งใน Serverได้ ปล่อยให้ EA ทำงานได้ โดยเรา Login ไปใช้งานเป็นครั้งคราวได้
หมายเหตุ: สำหรับท่านใดที่เปิดบัญชี Exness เกิน 500 USD สามารถใช้ VPS ของ Exness ได้ฟรี โดยติดต่อผ่าน Support ของ Exness ได้ผ่าน chat อ่านรายละเอียดที่นี่
ทางลัดเปิดบัญชีเว็บไซต์ของ Exness

FOREXDUCK (นามปากกา) นักเขียนของเรามีประสบการณ์การเงินการลงทุนกว่า 10 ปี มีความเชี่ยวชาญในการวิเคราะห์ตลาด Forex และคริปโต โดยเฉพาะการวิเคราะห์ทางเทคนิค รวมถึงเทคนิคต่าง