การใช้ Indicators และ Expert Advisors
MetaTrader 4 (MT4) เป็นแพลตฟอร์มการเทรดที่ได้รับความนิยมอย่างมากในตลาด Forex เนื่องจากความสามารถในการปรับแต่งและใช้งานเครื่องมือต่างๆ ได้อย่างยืดหยุ่น ในบทความนี้ เราจะมาเรียนรู้วิธีการใช้ Indicators และ Expert Advisors (EAs) ใน MT4 อย่างละเอียด เพื่อให้คุณสามารถนำไปปฏิบัติได้ทันที
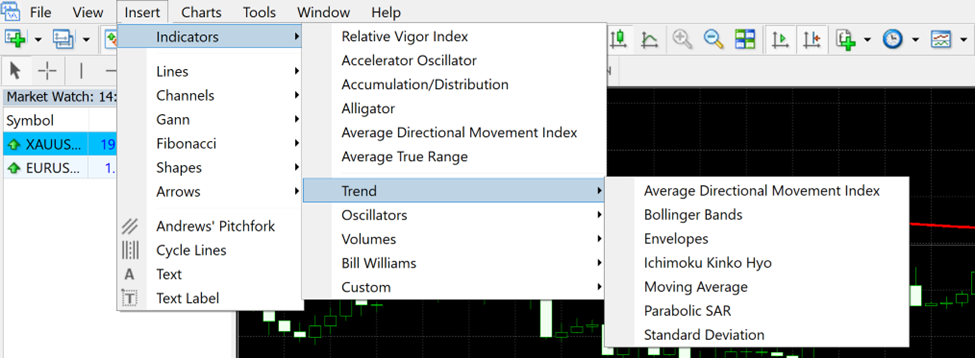
1. การเพิ่ม Indicators ลงในกราฟ
Indicators เป็นเครื่องมือที่ช่วยในการวิเคราะห์ทางเทคนิค โดยแสดงข้อมูลเพิ่มเติมบนกราฟราคา เพื่อช่วยในการตัดสินใจเทรด
1.1 วิธีเพิ่ม Indicators ที่มีอยู่แล้วใน MT4
- เปิดโปรแกรม MT4 และล็อกอินเข้าบัญชีของคุณ
- เปิดกราฟของคู่สกุลเงินที่คุณต้องการวิเคราะห์
- มีวิธีเพิ่ม Indicator 3 วิธี:
- วิธีที่ 1: ไปที่เมนู “Insert” > “Indicators” แล้วเลือก Indicator ที่ต้องการ
- วิธีที่ 2: กด Ctrl+N เพื่อเปิดหน้าต่าง Navigator จากนั้นขยายโฟลเดอร์ “Indicators” และดับเบิลคลิกที่ Indicator ที่ต้องการ
- วิธีที่ 3: คลิกขวาที่กราฟ > เลือก “Indicators List” > เลือก Indicator ที่ต้องการ
- หน้าต่างการตั้งค่า Indicator จะปรากฏขึ้น ปรับแต่งค่าพารามิเตอร์ตามต้องการ
- คลิก “OK” เพื่อเพิ่ม Indicator ลงในกราฟ
1.2 วิธีเพิ่ม Indicator ที่ดาวน์โหลดมาเพิ่มเติม
- ดาวน์โหลด Indicator ที่ต้องการจากแหล่งที่น่าเชื่อถือ (ไฟล์นามสกุล .ex4 หรือ .mq4)
- เปิด MT4 และไปที่เมนู “File” > “Open Data Folder”
- ในหน้าต่าง File Explorer ที่เปิดขึ้น ให้เปิดโฟลเดอร์ตามลำดับนี้: “MQL4” > “Indicators”
- คัดลอกไฟล์ Indicator ที่ดาวน์โหลดมา (.ex4 หรือ .mq4) วางในโฟลเดอร์ “Indicators”
- ปิดและเปิด MT4 ใหม่ หรือคลิกขวาที่ “Indicators” ในหน้าต่าง Navigator แล้วเลือก “Refresh”
- Indicator ใหม่จะปรากฏในรายการ Indicators ใน Navigator
- ดับเบิลคลิกที่ Indicator เพื่อเพิ่มลงในกราฟ
1.3 การปรับแต่ง Indicator
- คลิกขวาที่ชื่อ Indicator บนกราฟ > เลือก “Indicator Properties”
- ในแท็บ “Parameters” คุณสามารถปรับค่าต่างๆ ของ Indicator ได้
- ในแท็บ “Colors” คุณสามารถเปลี่ยนสีของ Indicator ได้
- ในแท็บ “Levels” คุณสามารถเพิ่มหรือลบเส้นระดับได้ (สำหรับบาง Indicators)
- คลิก “OK” เพื่อบันทึกการเปลี่ยนแปลง
1.4 การลบ Indicator ออกจากกราฟ
- คลิกขวาที่ชื่อ Indicator บนกราฟ > เลือก “Delete Indicator”
- หรือ ไปที่เมนู “Charts” > “Indicators List” > เลือก Indicator ที่ต้องการลบ > คลิก “Delete”
2. การเพิ่ม Chart Patterns หรือรูปแบบกราฟ
การใช้ Chart Patterns หรือรูปแบบกราฟที่กำหนดไว้ล่วงหน้าสามารถช่วยให้คุณวิเคราะห์ตลาดได้รวดเร็วขึ้น
2.1 วิธีเพิ่ม Chart Pattern
- ดาวน์โหลดไฟล์ Chart Pattern ที่ต้องการ (นามสกุล .tpl)
- เปิด MT4 และไปที่เมนู “File” > “Open Data Folder”
- ในหน้าต่าง File Explorer ที่เปิดขึ้น ให้เปิดโฟลเดอร์ “Templates”
- คัดลอกไฟล์ .tpl ที่ดาวน์โหลดมาวางในโฟลเดอร์ “Templates”
- ใน MT4 คลิกขวาที่กราฟ > “Template” > เลือกชื่อ Template ที่เพิ่มเข้ามา
2.2 การสร้างและบันทึก Chart Pattern ของตัวเอง
- ปรับแต่งกราฟตามที่คุณต้องการ (เพิ่ม Indicators, เปลี่ยนสี, ฯลฯ)
- คลิกขวาที่กราฟ > “Template” > “Save Template”
- ตั้งชื่อ Template และคลิก “Save”
- Template ใหม่ของคุณจะปรากฏในรายการ Templates
3. การติดตั้งและใช้งาน Expert Advisors (EAs)
Expert Advisors หรือ EAs เป็นโปรแกรมอัตโนมัติที่สามารถวิเคราะห์ตลาดและทำการเทรดแทนคุณได้ตามเงื่อนไขที่กำหนด
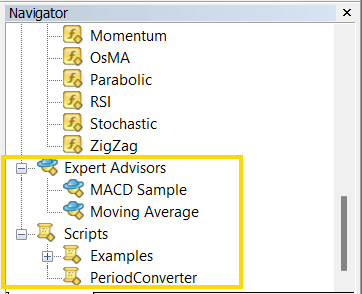
3.1 วิธีการติดตั้ง EA ใน MetaTrader 4
- ดาวน์โหลดไฟล์ EA ที่ต้องการ (นามสกุล .ex4 หรือ .mq4)
- เปิด MT4 และไปที่เมนู “File” > “Open Data Folder”
- ในหน้าต่าง File Explorer ที่เปิดขึ้น ให้เปิดโฟลเดอร์ตามลำดับนี้: “MQL4” > “Experts”
- คัดลอกไฟล์ EA ที่ดาวน์โหลดมา (.ex4 หรือ .mq4) วางในโฟลเดอร์ “Experts”
- ปิดและเปิด MT4 ใหม่ หรือคลิกขวาที่ “Expert Advisors” ในหน้าต่าง Navigator แล้วเลือก “Refresh”
3.2 วิธีการใช้งาน EA
- เปิดกราฟของคู่สกุลเงินที่ต้องการใช้ EA
- ในหน้าต่าง Navigator ให้ขยายโฟลเดอร์ “Expert Advisors”
- ลาก EA ที่ต้องการไปวางบนกราฟ หรือดับเบิลคลิกที่ชื่อ EA
- ในหน้าต่างการตั้งค่าที่ปรากฏขึ้น:
- แท็บ “Common”: ทำเครื่องหมายที่ช่อง “Allow live trading” เพื่อให้ EA สามารถเทรดได้
- แท็บ “Inputs”: ปรับแต่งค่าพารามิเตอร์ของ EA ตามต้องการ
- คลิก “OK” เพื่อเริ่มใช้งาน EA
- สังเกตที่มุมขวาบนของกราฟ จะมีไอคอนหน้ายิ้มแสดงว่า EA กำลังทำงาน
3.3 การเปิดใช้งาน AutoTrading
- คลิกที่ปุ่ม “AutoTrading” บนแถบเครื่องมือด้านบน (ไอคอนรูปเมาส์คอมพิวเตอร์)
- หรือไปที่เมนู “Tools” > “Options” > แท็บ “Expert Advisors” > ทำเครื่องหมายที่ช่อง “Enable Expert Advisors”
3.4 การตรวจสอบการทำงานของ EA
- ไปที่แท็บ “Experts” ในหน้าต่าง Terminal (กด Ctrl+T ถ้าไม่เห็น)
- ที่นี่คุณจะเห็นบันทึกการทำงานของ EA รวมถึงข้อผิดพลาดต่างๆ
3.5 การปิดการทำงานของ EA
- ลาก EA ออกจากกราฟ หรือ
- คลิกขวาที่กราฟ > “Expert Advisors” > “Remove”
4. เทคนิคเพิ่มเติมในการใช้ Indicators และ EAs
- ใช้ Indicators หลายตัวร่วมกัน:
- ตัวอย่าง: ใช้ Moving Average ร่วมกับ RSI
- วิธีทำ: เพิ่ม Moving Average ลงในกราฟก่อน จากนั้นเพิ่ม RSI โดยใช้วิธีการเพิ่ม Indicator ตามที่อธิบายไว้ข้างต้น
- ปรับแต่งค่าพารามิเตอร์:
- ทดลองปรับค่า Period ของ Moving Average จาก 14 เป็น 21 หรือ 50
- สำหรับ RSI ลองปรับค่า Overbought/Oversold จาก 70/30 เป็น 80/20
- บันทึกและวิเคราะห์ผล:
- สร้างสเปรดชีตเพื่อบันทึกผลการเทรดในแต่ละวัน
- บันทึกการตั้งค่า Indicators และ EAs ที่ใช้ รวมถึงผลลัพธ์ที่ได้
- อัพเดทเป็นประจำ:
- ตรวจสอบเว็บไซต์ของผู้พัฒนา Indicators และ EAs ทุกเดือน
- ดาวน์โหลดและติดตั้งเวอร์ชันล่าสุดตามวิธีการที่อธิบายไว้ข้างต้น
- ทดสอบย้อนหลัง (Backtesting) สำหรับ EAs:
- ไปที่เมนู “View” > “Strategy Tester” หรือกด Ctrl+R
- เลือก EA ที่ต้องการทดสอบ
- กำหนดช่วงเวลาและคู่สกุลเงินที่ต้องการทดสอบ
- คลิก “Start” เพื่อเริ่มการทดสอบย้อนหลัง
- วิเคราะห์ผลลัพธ์ที่ได้ โดยดูจากกราฟผลกำไร/ขาดทุน และสถิติต่างๆ
- ปรับแต่งพารามิเตอร์ของ EA และทำการทดสอบซ้ำจนกว่าจะได้ผลลัพธ์ที่น่าพอใจ
- ใช้ Custom Indicators:
- Custom Indicators เป็น Indicators ที่ถูกสร้างขึ้นโดยนักพัฒนาอิสระ
- วิธีติดตั้ง: ทำเช่นเดียวกับการติดตั้ง Indicators ที่ดาวน์โหลดมาเพิ่มเติม
- ข้อควรระวัง: ตรวจสอบความน่าเชื่อถือของแหล่งที่มาก่อนติดตั้ง
- สร้าง Template สำหรับการวิเคราะห์:
- หลังจากปรับแต่งกราฟและเพิ่ม Indicators ที่ใช้บ่อยแล้ว ให้บันทึกเป็น Template
- วิธีบันทึก: คลิกขวาที่กราฟ > Template > Save Template > ตั้งชื่อ > Save
- วิธีใช้: คลิกขวาที่กราฟ > Template > เลือกชื่อ Template ที่บันทึกไว้
- ใช้ Alert ใน Indicators:
- หลาย Indicators มีฟังก์ชัน Alert ที่จะแจ้งเตือนเมื่อเกิดสัญญาณบางอย่าง
- วิธีตั้งค่า: คลิกขวาที่ Indicator > Properties > แท็บ “Alerts” > ตั้งค่าตามต้องการ
- ผสมผสาน Manual Trading กับ EA:
- ใช้ EA เพื่อวิเคราะห์ตลาดและส่งสัญญาณ แต่ตัดสินใจเปิด Order ด้วยตัวเอง
- วิธีทำ: ปรับแต่ง EA ให้ส่งแค่สัญญาณแต่ไม่เปิด Order อัตโนมัติ
- ใช้ Multi-Time Frame Analysis:
- เปิดกราฟหลายๆ Time Frame ของคู่สกุลเงินเดียวกัน
- ใช้ Indicators เดียวกันในแต่ละ Time Frame เพื่อดูภาพรวมของตลาด
- วิธีทำ: เปิดกราฟใหม่ > คลิกขวา > Time Frame > เลือก Time Frame ที่ต้องการ
- การใช้ Correlation Indicator:
- Correlation Indicator ช่วยวิเคราะห์ความสัมพันธ์ระหว่างคู่สกุลเงินต่างๆ
- วิธีใช้: เพิ่ม Correlation Indicator ลงในกราฟ > ตั้งค่าคู่สกุลเงินที่ต้องการเปรียบเทียบ
- การใช้ Economic Calendar ร่วมกับ Indicators และ EAs:
- ดูปฏิทินเศรษฐกิจเพื่อรู้ช่วงเวลาที่จะมีข่าวสำคัญ
- ปรับการใช้ Indicators และ EAs ให้เหมาะสมกับช่วงเวลาที่มีความผันผวนสูง
- การปรับแต่ง Visual Settings ของ Indicators:
- คลิกขวาที่ Indicator > Properties > แท็บ “Colors”
- ปรับสี ความหนาของเส้น และรูปแบบต่างๆ ตามต้องการ
- ทำให้ Indicators แต่ละตัวมีความแตกต่างกันชัดเจน ง่ายต่อการอ่าน
- การใช้ Divergence ใน Oscillator Indicators:
- Divergence เกิดขึ้นเมื่อทิศทางของราคาและ Indicator ไม่สอดคล้องกัน
- ตัวอย่าง Indicators ที่นิยมใช้หา Divergence: RSI, MACD, Stochastic
- วิธีหา: เปรียบเทียบจุดสูงสุดและต่ำสุดของราคากับ Indicator
- การใช้ Volume Indicator ร่วมกับ Price Action:
- Volume Indicator ช่วยยืนยันความแข็งแกร่งของแนวโน้ม
- วิธีใช้: เพิ่ม Volume Indicator ลงในกราฟ > สังเกตความสัมพันธ์ระหว่างราคาและปริมาณการซื้อขาย
- การสร้าง Custom Dashboard:
- สร้างหน้าจอแสดงผลที่รวม Indicators หลายๆ ตัวไว้ด้วยกัน
- วิธีทำ: ใช้ Scripts หรือ Custom Indicators ที่ออกแบบมาเพื่อสร้าง Dashboard
- การใช้ Trailing Stop ใน EAs:
- Trailing Stop ช่วยล็อกกำไรเมื่อราคาเคลื่อนไหวในทิศทางที่เป็นประโยชน์
- วิธีตั้งค่า: ปรับแต่งพารามิเตอร์ของ EA ในส่วนของ Trailing Stop
- การทดสอบ EAs ในสภาวะตลาดต่างๆ:
- ใช้ Strategy Tester เพื่อจำลองสภาวะตลาดที่แตกต่างกัน
- ทดสอบในช่วงตลาดขาขึ้น ขาลง และ Sideways
- ปรับแต่ง EA ให้ทำงานได้ดีในทุกสภาวะตลาด
- การใช้ News Filter ใน EAs:
- เพิ่มฟังก์ชัน News Filter ใน EA เพื่อหยุดการเทรดในช่วงที่มีข่าวสำคัญ
- วิธีทำ: ปรับแต่งโค้ดของ EA ให้ตรวจสอบปฏิทินเศรษฐกิจก่อนเปิด Order
- การใช้ Multiple EAs บนกราฟเดียวกัน:
- MT4 อนุญาตให้ใช้หลาย EAs บนกราฟเดียวกันได้
- ระวังการขัดแย้งกันของ EAs แต่ละตัว
- วิธีใช้: ลาก EAs ที่ต้องการลงบนกราฟตามปกติ
ข้อควรระวังในการใช้ Indicators และ EAs
- อย่าพึ่งพาเครื่องมือมากเกินไป: Indicators และ EAs เป็นเพียงเครื่องมือช่วย ไม่ใช่สูตรสำเร็จในการทำกำไร
- ทดสอบอย่างละเอียด: ทดสอบ Indicators และ EAs ในบัญชีทดลองให้นานพอก่อนใช้กับบัญชีจริง
- เข้าใจหลักการทำงาน: ศึกษาและทำความเข้าใจวิธีการคำนวณและหลักการทำงานของ Indicators และ EAs ที่ใช้
- ระวังการ Over-optimization: การปรับแต่งพารามิเตอร์ให้เหมาะสมกับข้อมูลในอดีตมากเกินไปอาจทำให้ผลลัพธ์ในอนาคตแย่ลง
- ตระหนักถึงข้อจำกัด: Indicators และ EAs ไม่สามารถคาดการณ์เหตุการณ์ไม่คาดฝันหรือข่าวสำคัญได้
- อัพเดทความรู้อยู่เสมอ: ตลาดการเงินมีการเปลี่ยนแปลงตลอดเวลา ควรติดตามข่าวสารและพัฒนาความรู้อยู่เสมอ
สรุป
การใช้ Indicators และ Expert Advisors ใน MetaTrader 4 สามารถช่วยเพิ่มประสิทธิภาพในการวิเคราะห์และการเทรดของคุณได้อย่างมาก อย่างไรก็ตาม สิ่งสำคัญคือต้องใช้อย่างเข้าใจและระมัดระวัง ไม่พึ่งพาเครื่องมือเหล่านี้มากเกินไป และควรใช้ประกอบกับการวิเคราะห์ของตัวคุณเอง การฝึกฝนและทดลองใช้งานอย่างสม่ำเสมอ ร่วมกับการศึกษาและพัฒนาความรู้อย่างต่อเนื่อง จะช่วยให้คุณสามารถใช้ประโยชน์จาก Indicators และ EAs ได้อย่างมีประสิทธิภาพสูงสุด และนำไปสู่ความสำเร็จในการเทรด Forex ในระยะยาว

FOREXDUCK (นามปากกา) นักเขียนของเรามีประสบการณ์การเงินการลงทุนกว่า 10 ปี มีความเชี่ยวชาญในการวิเคราะห์ตลาด Forex และคริปโต โดยเฉพาะการวิเคราะห์ทางเทคนิค รวมถึงเทคนิคต่าง

