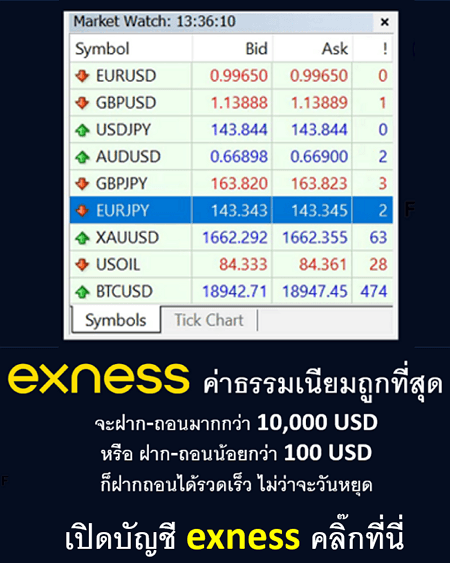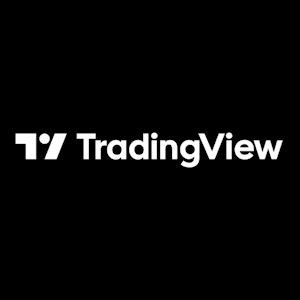
TradingView เป็นแพลตฟอร์มการดูกราฟที่ได้รับความนิยมมากที่สุดในโลก โดยมีเทรดเดอร์ใช้งานมากกว่า 50 ล้านคนทั่วโลก ปัจจุบัน TradingView ไม่ได้เป็นเพียงเครื่องมือในการวิเคราะห์กราฟเท่านั้น แต่ยังให้บริการเทรดโดยตรงผ่านโบรกเกอร์ที่รองรับการเชื่อมต่อ ซึ่งช่วยเพิ่มประสิทธิภาพในการเทรดเป็นอย่างมาก
บทความนี้จะแนะนำวิธีการเทรดบน TradingView อย่างละเอียด เพื่อให้คุณสามารถใช้ประโยชน์จากแพลตฟอร์มนี้ได้อย่างเต็มที่
สารบัญ
- ทำไมต้องเทรดบน TradingView?
- การเริ่มต้นใช้งาน TradingView
- โบรกเกอร์ที่รองรับการเชื่อมต่อกับ TradingView
- วิธีเชื่อมต่อโบรกเกอร์กับ TradingView
- การใช้ Trading Panel เพื่อส่งคำสั่งซื้อขาย
- การตั้งค่า Stop Loss และ Take Profit
- การจัดการคำสั่งซื้อขายและพอร์ตโฟลิโอ
- การใช้ Alert เพื่อช่วยในการเทรด
- วิธีแก้ไขปัญหาการเชื่อมต่อ
- เทคนิคการใช้ TradingView ให้เกิดประสิทธิภาพสูงสุด
- คำถามที่พบบ่อย
ทำไมต้องเทรดบน TradingView?
การเทรดบน TradingView มีข้อดีหลายประการที่ทำให้นักเทรดทั่วโลกเลือกใช้บริการนี้
- วิเคราะห์และเทรดในที่เดียว: ไม่ต้องสลับระหว่างแพลตฟอร์มวิเคราะห์และแพลตฟอร์มเทรด
- เครื่องมือวิเคราะห์ทางเทคนิคที่ทรงพลัง: เข้าถึงอินดิเคเตอร์มากกว่า 100 ตัวในตัว และอีกมากกว่า 100,000 ตัวที่สร้างโดยชุมชน
- ชุมชนนักเทรดขนาดใหญ่: แลกเปลี่ยนความคิดเห็นและเรียนรู้จากเทรดเดอร์ทั่วโลก
- การแจ้งเตือนที่ยืดหยุ่น: ตั้งค่าการแจ้งเตือนขั้นสูงและเทรดได้ทันทีเมื่อได้รับสัญญาณ
- เทรดได้ทุกที่: เข้าถึงกราฟและบัญชีเทรดของคุณได้จากทุกอุปกรณ์
- รองรับสินทรัพย์หลากหลาย: เทรดได้ทั้งหุ้น, คริปโต, ฟอเร็กซ์, สินค้าโภคภัณฑ์, ดัชนี และอื่นๆ
การเริ่มต้นใช้งาน TradingView
1. การสร้างบัญชี TradingView
เริ่มต้นด้วยการสร้างบัญชี TradingView ซึ่งสามารถทำได้ง่ายๆ ตามขั้นตอนต่อไปนี้:
- เข้าไปที่เว็บไซต์ TradingView.com
- คลิกที่ปุ่ม “ลงทะเบียน” ที่มุมขวาบนของหน้าจอ
- เลือกวิธีการลงทะเบียน (อีเมล, Google, Apple หรือ Facebook)
- กรอกข้อมูลที่จำเป็นและยืนยันการลงทะเบียน
2. ประเภทบัญชีและแพ็คเกจ
TradingView มีหลายแพ็คเกจให้เลือกใช้ ทั้งแบบฟรีและแบบชำระเงิน:
- บัญชีฟรี: สามารถดูกราฟและใช้อินดิเคเตอร์พื้นฐานได้ มีข้อจำกัดเรื่องจำนวนอินดิเคเตอร์และกราฟที่สามารถเปิดพร้อมกัน
- Essential: เพิ่มจำนวนอินดิเคเตอร์และชาร์ตที่สามารถใช้งานพร้อมกัน ลดโฆษณา
- Plus: รองรับการใช้งานหลายอุปกรณ์พร้อมกัน เพิ่มจำนวนแผนภูมิและระยะเวลาการเก็บข้อมูล
- Premium: แพ็คเกจสูงสุดที่มีคุณสมบัติทั้งหมด รวมถึงการเข้าถึงข้อมูลเชิงลึกและการแจ้งเตือนไม่จำกัด
สำหรับการเทรดบน TradingView คุณสามารถใช้ได้ทั้งในแพ็คเกจฟรีและแพ็คเกจแบบชำระเงิน โดยไม่มีค่าธรรมเนียมเพิ่มเติมจาก TradingView สำหรับการเทรดผ่านโบรกเกอร์
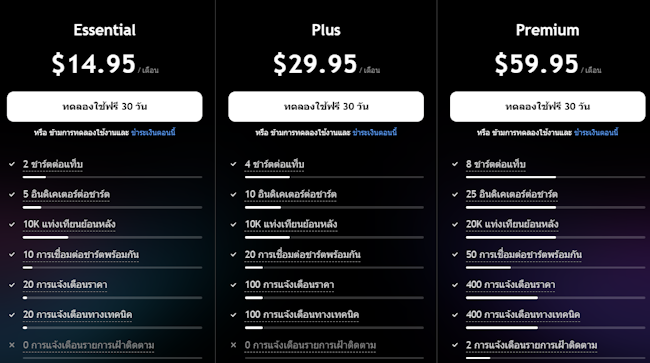
โบรกเกอร์ที่รองรับการเชื่อมต่อกับ TradingView
TradingView รองรับการเชื่อมต่อกับโบรกเกอร์ชั้นนำหลายราย ซึ่งรวมถึง:
- Eightcap: โบรกเกอร์ที่ให้บริการซื้อขาย Forex, สัญญา CFD, สินค้าโภคภัณฑ์ และคริปโตเคอเรนซี
- Interactive Brokers: โบรกเกอร์ระดับโลกที่ให้บริการหุ้น, ETF, ฟิวเจอร์ส, ฟอเร็กซ์ และอื่นๆ
- TradeStation: แพลตฟอร์มซื้อขายที่ครอบคลุมหุ้น, ETF, ฟิวเจอร์ส และอื่นๆ
- FXCM: โบรกเกอร์ฟอเร็กซ์และ CFD ชั้นนำ
- AMP Futures: โบรกเกอร์ที่เชี่ยวชาญด้านการซื้อขายฟิวเจอร์ส
- Gemini: แพลตฟอร์มซื้อขายคริปโตเคอเรนซี
- Forex.com: โบรกเกอร์ฟอเร็กซ์และ CFD
- Oanda: โบรกเกอร์ฟอเร็กซ์และ CFD ระดับโลก
- และอื่นๆ อีกมากมาย
ตรวจสอบรายชื่อโบรกเกอร์ที่รองรับล่าสุดได้ที่ หน้าโบรกเกอร์ของ TradingView
วิธีเชื่อมต่อโบรกเกอร์กับ TradingView
การเชื่อมต่อโบรกเกอร์กับ TradingView เป็นขั้นตอนสำคัญก่อนเริ่มเทรด ซึ่งมีขั้นตอนดังนี้:
ขั้นตอนทั่วไปในการเชื่อมต่อโบรกเกอร์
- ตรวจสอบความรองรับ: ตรวจสอบว่าโบรกเกอร์ของคุณรองรับการเชื่อมต่อกับ TradingView
- เปิดบัญชีกับโบรกเกอร์: หากยังไม่มีบัญชีกับโบรกเกอร์ที่รองรับ ให้เปิดบัญชีก่อน
- เข้าสู่ระบบ TradingView: เข้าสู่ระบบบัญชี TradingView ของคุณ
- เปิดกราฟ: คลิกที่ “Charts” ภายใต้เมนู “Products” ที่ด้านบนของหน้า
- เปิด Trading Panel: คลิกที่แท็บ “Trading Panel” ที่ด้านล่างของหน้าจอ
- เลือกโบรกเกอร์: เลือกโบรกเกอร์ของคุณจากรายชื่อที่แสดง
- กรอกข้อมูลล็อกอิน: ป้อนชื่อผู้ใช้และรหัสผ่านของบัญชีโบรกเกอร์ของคุณ
- ยอมรับข้อตกลง: ลงนามในข้อตกลงโดยพิมพ์ชื่อของคุณและคลิก “ฉันเห็นด้วย”
- เริ่มเทรด: เมื่อเชื่อมต่อสำเร็จ คุณสามารถเริ่มเทรดได้ทันที
ตัวอย่างวิธีเชื่อมต่อบัญชี Eightcap กับ TradingView
เนื่องจาก Eightcap เป็นหนึ่งในโบรกเกอร์ยอดนิยมที่รองรับการเชื่อมต่อกับ TradingView ต่อไปนี้คือวิธีการเชื่อมต่อโดยละเอียด:
เตรียมพร้อมก่อนเชื่อมต่อ
ก่อนที่จะเชื่อมต่อบัญชี Eightcap กับ TradingView คุณต้องมีบัญชี Eightcap ที่เปิดให้ใช้งานกับ TradingView ซึ่งสามารถทำได้ด้วยวิธีใดวิธีหนึ่งต่อไปนี้:
- เปิดบัญชีใหม่: เลือก TradingView เป็นแพลตฟอร์มในระหว่างขั้นตอนการสมัคร
- ร้องขอบัญชีเพิ่ม: หากคุณมีบัญชีกับ Eightcap อยู่แล้ว คุณสามารถร้องขอบัญชีเพิ่มที่รองรับ TradingView ได้ดังนี้:
- เข้าสู่ระบบที่ Eightcap Client Portal
- คลิกที่ “แดชบอร์ด” >> คลิก “+ ขอบัญชีเพิ่ม”
- เลือกแพลตฟอร์มเป็น TradingView สกุลเงิน และเลเวอเรจ
- คลิก “คำขอ”
- ใช้บัญชี MT5 Standard: หากคุณมีบัญชี MT5 Standard อยู่แล้ว คุณสามารถใช้ username และ password เดิมในการเชื่อมต่อกับ TradingView ได้เลย
ขั้นตอนการเชื่อมต่อ
- ไปที่ TradingView.com
- เข้าสู่ระบบโดยใช้ข้อมูลบัญชี TradingView ของคุณ (ไม่ใช่บัญชี Eightcap)
- คลิกที่ “Charts” ภายใต้เมนู “Products” ที่ด้านบนของหน้า
- เมื่อหน้ากราฟโหลดเสร็จ ให้มองหาแถบ “Trading Panel” ด้านล่างของหน้าจอ
- คลิกที่แถบนี้เพื่อเปิดพาเนลการซื้อขาย
- ค้นหาและคลิกที่ไอคอน “Eightcap” ในรายชื่อโบรกเกอร์
- ในหน้าต่างที่ปรากฏ ให้กรอกข้อมูลล็อกอินของบัญชี Eightcap TradingView ของคุณ:
- ชื่อผู้ใช้: อีเมลที่คุณได้รับจาก Eightcap (case-sensitive)
- รหัสผ่าน: รหัสผ่านที่คุณได้รับทางอีเมล (case-sensitive)
- คลิก “Connect” หรือ “เชื่อมต่อ”
- หากเชื่อมต่อสำเร็จ คุณจะเห็นข้อมูลบัญชี Eightcap ของคุณบนแพลตฟอร์ม TradingView
การใช้ Trading Panel เพื่อส่งคำสั่งซื้อขาย
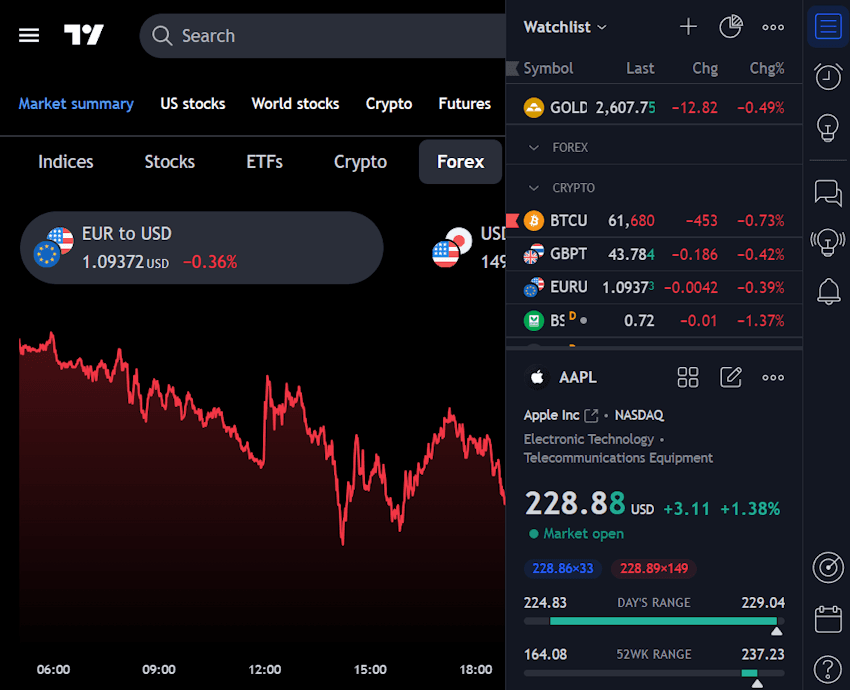
เมื่อเชื่อมต่อโบรกเกอร์กับ TradingView สำเร็จแล้ว คุณสามารถใช้ Trading Panel เพื่อส่งคำสั่งซื้อขายได้โดยตรงจากกราฟ
วิธีเปิด Trading Panel
- เปิดกราฟของเครื่องมือทางการเงินที่คุณต้องการเทรด
- คลิกที่ไอคอน “Trading Panel” ที่ด้านล่างของหน้าจอ หรือกดปุ่ม
Alt+T(Windows) หรือOption+T(Mac) - หากคุณได้เชื่อมต่อกับโบรกเกอร์แล้ว คุณจะเห็นข้อมูลบัญชีและปุ่มสำหรับส่งคำสั่งซื้อขาย
ประเภทคำสั่งซื้อขาย
TradingView รองรับคำสั่งซื้อขายหลายประเภท ซึ่งอาจแตกต่างกันไปตามโบรกเกอร์ที่คุณใช้ โดยทั่วไปจะมีคำสั่งต่อไปนี้:
- Market Order: คำสั่งซื้อหรือขายทันทีที่ราคาตลาดปัจจุบัน
- Limit Order: คำสั่งซื้อหรือขายที่ราคาที่กำหนด หรือดีกว่า
- Stop Order: คำสั่งซื้อหรือขายเมื่อราคาถึงระดับที่กำหนด
- Stop Limit Order: คำสั่งที่รวมคุณสมบัติของคำสั่ง Stop และ Limit
- OCO (One-Cancels-Other): คำสั่งคู่ที่เมื่อหนึ่งในนั้นถูกทริกเกอร์ อีกคำสั่งหนึ่งจะถูกยกเลิกโดยอัตโนมัติ
วิธีส่งคำสั่งซื้อขาย
- เลือกสัญลักษณ์ (Symbol) ที่คุณต้องการเทรด
- ในแผง Trading Panel ให้เลือกประเภทคำสั่งที่คุณต้องการ (Market, Limit, Stop, หรือ Stop-Limit)
- เลือกทิศทาง (Buy หรือ Sell)
- ป้อนปริมาณ (Quantity) ที่คุณต้องการซื้อหรือขาย
- สำหรับคำสั่ง Limit และ Stop ให้ป้อนราคาที่คุณต้องการ
- (ตัวเลือก) ตั้งค่า Stop Loss และ Take Profit
- ตรวจสอบรายละเอียดคำสั่งและคลิก “Submit” หรือ “Send Order”
การเทรดโดยตรงจากกราฟ
TradingView ยังให้คุณสามารถเทรดโดยตรงจากกราฟได้ด้วยวิธีต่อไปนี้:
- คลิกขวาที่กราฟและเลือก “Trading” > “Buy” หรือ “Sell”
- คลิกที่ราคาที่ต้องการบนกราฟและลากเพื่อกำหนดราคา Stop Loss หรือ Take Profit
- ใช้เครื่องมือ “Trading Line” เพื่อวาดเส้นที่ระดับราคาที่คุณต้องการเปิดคำสั่ง
การตั้งค่า Stop Loss และ Take Profit
การตั้งค่า Stop Loss (SL) และ Take Profit (TP) เป็นส่วนสำคัญของการจัดการความเสี่ยงในการเทรด TradingView ให้ตัวเลือกหลายวิธีในการตั้งค่าเหล่านี้
การตั้งค่า SL/TP เมื่อส่งคำสั่งซื้อขาย
- ในขณะที่สร้างคำสั่งซื้อขายใหม่ ให้เลือกช่อง “Stop Loss” และ/หรือ “Take Profit”
- ป้อนราคาที่คุณต้องการตั้ง Stop Loss และ Take Profit
- หรือคุณสามารถป้อนเป็นจำนวนจุด (pips) หรือเปอร์เซ็นต์จากราคาเปิด
การตั้งค่า SL/TP บนกราฟ
- หลังจากเปิดคำสั่งซื้อขายแล้ว คุณจะเห็นเส้นที่แสดงตำแหน่งของคำสั่งบนกราฟ
- คลิกและลากเส้น Stop Loss (สีแดง) หรือ Take Profit (สีเขียว) ไปยังระดับราคาที่คุณต้องการ
- ระบบจะอัปเดตคำสั่ง SL/TP โดยอัตโนมัติ
การปรับแก้ SL/TP สำหรับคำสั่งที่มีอยู่
- คลิกที่คำสั่งที่มีอยู่ในรายการคำสั่งหรือตำแหน่ง
- คลิกที่ปุ่ม “Edit”
- ปรับราคา Stop Loss และ/หรือ Take Profit
- คลิก “Submit” เพื่อบันทึกการเปลี่ยนแปลง
การจัดการคำสั่งซื้อขายและพอร์ตโฟลิโอ
TradingView มีเครื่องมือที่ช่วยให้คุณสามารถจัดการคำสั่งซื้อขายและพอร์ตโฟลิโอได้อย่างมีประสิทธิภาพ
การดูคำสั่งและตำแหน่งที่เปิดอยู่
- ในแผง Trading Panel คุณจะเห็นแท็บต่างๆ ที่แสดงข้อมูลเกี่ยวกับบัญชีของคุณ
- แท็บ “Positions” แสดงตำแหน่งที่เปิดอยู่ทั้งหมด
- แท็บ “Orders” แสดงคำสั่งที่รอดำเนินการ
- แท็บ “History” แสดงประวัติการซื้อขายที่ผ่านมา
- แท็บ “Account” แสดงข้อมูลบัญชีโดยรวม เช่น เงินฝาก, กำไร/ขาดทุน และมาร์จิ้นที่ใช้
การแก้ไขหรือยกเลิกคำสั่ง
- ในแท็บ “Orders” ให้ค้นหาคำสั่งที่คุณต้องการแก้ไขหรือยกเลิก
- คลิกที่ปุ่ม “Edit” เพื่อแก้ไขรายละเอียดคำสั่ง หรือ “Cancel” เพื่อยกเลิกคำสั่ง
- สำหรับการแก้ไข ให้ปรับรายละเอียดตามต้องการและคลิก “Submit”
การปิดตำแหน่ง
- ในแท็บ “Positions” ให้ค้นหาตำแหน่งที่คุณต้องการปิด
- คลิกที่ปุ่ม “Close” เพื่อปิดตำแหน่งทั้งหมด หรือคลิกที่ปุ่ม “Edit” เพื่อปิดเพียงบางส่วน
- ยืนยันการปิดตำแหน่งและคลิก “Submit”
การติดตามประสิทธิภาพการเทรด
- ในแท็บ “Account” คุณสามารถดูประสิทธิภาพโดยรวมของบัญชีของคุณ
- ดูข้อมูลเช่น กำไร/ขาดทุนรวม, มาร์จิ้นที่ใช้, และเงินฝากสุทธิ
- บางโบรกเกอร์อาจมีกราฟแสดงประสิทธิภาพและสถิติเพิ่มเติม
การใช้ Alert เพื่อช่วยในการเทรด
Alert หรือการแจ้งเตือนเป็นเครื่องมือที่ทรงพลังใน TradingView ที่ช่วยให้คุณไม่พลาดโอกาสการเทรดที่สำคัญ
ประเภทของ Alert
TradingView มีการแจ้งเตือนหลายประเภท:
- Price Alert: แจ้งเตือนเมื่อราคาถึงระดับที่กำหนด
- Condition Alert: แจ้งเตือนเมื่อเงื่อนไขที่กำหนดเป็นจริง (เช่น อินดิเคเตอร์ตัดกัน)
- Drawing Alert: แจ้งเตือนเมื่อราคาตัดเส้นเทรนด์หรือเส้นอื่นๆ ที่คุณวาด
- Script Alert: แจ้งเตือนที่กำหนดโดยสคริปต์ Pine หรืออินดิเคเตอร์กำหนดเอง
วิธีตั้งค่าการแจ้งเตือน
- คลิกที่ไอคอนกระดิ่งที่ด้านบนของหน้าจอ หรือกดปุ่ม
Alt+A(Windows) หรือOption+A(Mac) - คลิก “Create Alert”
- เลือกประเภทการแจ้งเตือนและตั้งค่าเงื่อนไข
- กำหนดวิธีการแจ้งเตือน (แจ้งเตือนในเว็บไซต์, อีเมล, การแจ้งเตือนทางมือถือ, SMS, แชทเสียง)
- ตั้งค่าความถี่ในการแจ้งเตือน (ครั้งเดียว, ครั้งเดียวต่อบาร์, ครั้งเดียวต่อวัน, หรือทุกครั้ง)
- กำหนดเวลาหมดอายุของการแจ้งเตือน
- คลิก “Create” เพื่อบันทึกการแจ้งเตือน
การใช้การแจ้งเตือนเพื่อเทรดอัตโนมัติ
TradingView ยังอนุญาตให้คุณเชื่อมโยงการแจ้งเตือนกับการดำเนินการเทรด ซึ่งช่วยให้คุณสามารถเทรดกึ่งอัตโนมัติได้:
- เมื่อสร้างการแจ้งเตือนใหม่ ให้เลื่อนลงไปที่ส่วน “Actions”
- เลือก “Submit Order”
- กำหนดรายละเอียดของคำสั่ง เช่น ประเภทคำสั่ง, ปริมาณ, SL/TP
- เมื่อการแจ้งเตือนถูกทริกเกอร์ ระบบจะส่งคำสั่งโดยอัตโนมัติ
การจัดการการแจ้งเตือน
- คลิกที่ไอคอนกระดิ่งเพื่อดูรายการการแจ้งเตือนทั้งหมดของคุณ
- คุณสามารถแก้ไข, ปิดใช้งาน, หรือลบการแจ้งเตือนได้ตามต้องการ
- การแจ้งเตือนที่ถูกทริกเกอร์จะแสดงในประวัติการแจ้งเตือน
วิธีแก้ไขปัญหาการเชื่อมต่อ

เมื่อใช้งาน TradingView เพื่อเทรด คุณอาจพบปัญหาการเชื่อมต่อบางอย่าง นี่คือปัญหาที่พบบ่อยและวิธีแก้ไข:
1. ไม่สามารถล็อกอินเข้าบัญชีโบรกเกอร์ได้
สาเหตุที่เป็นไปได้:
- ข้อมูลล็อกอินไม่ถูกต้อง
- บัญชีไม่ได้รับการตั้งค่าสำหรับการใช้งานกับ TradingView
- ระบบล็อกอินล่ม
วิธีแก้ไข:
- ตรวจสอบข้อมูลล็อกอินให้ถูกต้อง (โดยเฉพาะตัวพิมพ์ใหญ่-เล็ก)
- ตรวจสอบว่าบัญชีของคุณรองรับการเชื่อมต่อกับ TradingView
- ล้างแคชและคุกกี้ของเบราว์เซอร์
- ลองใช้เบราว์เซอร์อื่น
- ติดต่อฝ่ายสนับสนุนของโบรกเกอร์
2. ไม่พบโบรกเกอร์ในรายชื่อ
สาเหตุที่เป็นไปได้:
- โบรกเกอร์ไม่รองรับการเชื่อมต่อกับ TradingView
- ข้อจำกัดทางภูมิศาสตร์
- ประเภทบัญชี TradingView ของคุณไม่รองรับโบรกเกอร์นั้น
วิธีแก้ไข:
- ตรวจสอบว่าโบรกเกอร์ของคุณรองรับการเชื่อมต่อกับ TradingView
- ตรวจสอบข้อจำกัดทางภูมิศาสตร์
- พิจารณาอัปเกรดบัญชี TradingView
- ลองใช้เวอร์ชันเว็บไซต์แทนแอปพลิเคชันมือถือ
3. เชื่อมต่อสำเร็จแล้วแต่ไม่สามารถเทรดได้
สาเหตุที่เป็นไปได้:
- ไม่มีเงินในบัญชี
- สถานะบัญชีไม่ปกติ
- สินค้าที่ต้องการเทรดไม่มีให้บริการ
วิธีแก้ไข:
- ฝากเงินเข้าบัญชีโบรกเกอร์ของคุณ
- ตรวจสอบสถานะบัญชีกับโบรกเกอร์
- ตรวจสอบว่าสินค้าที่ต้องการเทรดมีให้บริการผ่าน TradingView หรือไม่
4. การเชื่อมต่อหลุดบ่อยครั้ง
สาเหตุที่เป็นไปได้:
- การเชื่อมต่ออินเทอร์เน็ตไม่เสถียร
- ทรัพยากรระบบไม่เพียงพอ
- เซสชันหมดอายุ
วิธีแก้ไข:
- ตรวจสอบการเชื่อมต่ออินเทอร์เน็ต
- ปิดโปรแกรมที่ไม่จำเป็น
- ใช้เดสก์ท็อปแอปพลิเคชันแทนเบราว์เซอร์
- ล้างแคชและคุกกี้
- ลงชื่อเข้าใช้อีกครั้ง
5. คำสั่ง Stop Loss หรือ Take Profit ไม่ทำงาน
สาเหตุที่เป็นไปได้:
- การตั้งค่าไม่ถูกต้อง
- ข้อจำกัดของโบรกเกอร์
- สภาพตลาดที่มีความผันผวนสูง
วิธีแก้ไข:
- ตรวจสอบว่าคุณได้ตั้งค่า SL/TP ถูกต้อง
- ตรวจสอบนโยบายของโบรกเกอร์เกี่ยวกับการดำเนินการคำสั่ง SL/TP
- พิจารณาใช้คำสั่งประเภทอื่น เช่น Stop Limit แทน Stop Market ในสภาพตลาดที่มีความผันผวนสูง
เทคนิคการใช้ TradingView ให้เกิดประสิทธิภาพสูงสุด
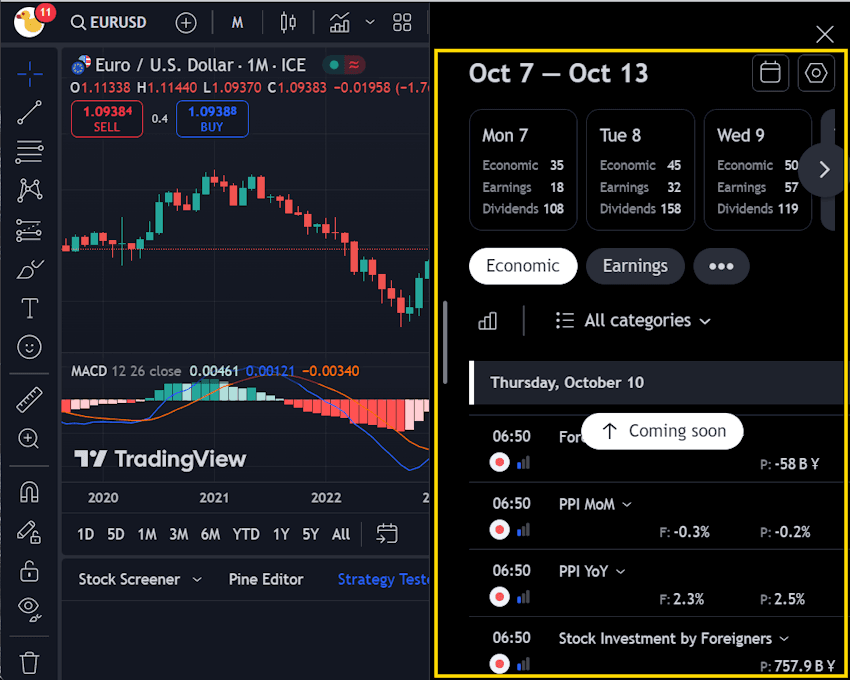
1. ใช้ประโยชน์จาก Multi-Chart Layout
TradingView อนุญาตให้คุณดูหลายกราฟพร้อมกัน ซึ่งเป็นประโยชน์อย่างมากสำหรับการวิเคราะห์หลายสินทรัพย์หรือหลายกรอบเวลา:
- คลิกที่ไอคอนรูปแบบการแสดงผลในแถบเครื่องมือด้านบน
- เลือกรูปแบบ Multi-Chart ที่คุณต้องการ (2×1, 2×2, 3×2, เป็นต้น)
- กำหนดสัญลักษณ์และกรอบเวลาที่แตกต่างกันในแต่ละช่อง
- บันทึกเป็นเลย์เอาต์ส่วนตัวเพื่อใช้ในอนาคต
2. ใช้ Pine Script เพื่อสร้างเครื่องมือของคุณเอง
Pine Script เป็นภาษาโปรแกรมมิ่งของ TradingView ที่ช่วยให้คุณสามารถสร้างอินดิเคเตอร์และกลยุทธ์การเทรดของคุณเอง:
- คลิกที่ไอคอน “Pine Editor” ที่ด้านล่างของหน้าจอ
- เขียนหรือวางโค้ด Pine Script ของคุณ
- คลิก “Add to Chart” เพื่อทดสอบสคริปต์ของคุณ
- คลิก “Save” เมื่อคุณพอใจกับผลลัพธ์
3. ใช้บริการทดสอบย้อนหลัง (Backtesting)
TradingView มีเครื่องมือทดสอบย้อนหลังที่ช่วยให้คุณทดสอบกลยุทธ์การเทรดของคุณกับข้อมูลในอดีต:
- สร้างหรือเลือกกลยุทธ์ใน Pine Script
- เพิ่มลงในกราฟ
- คลิกที่แท็บ “Strategy Tester” ที่ด้านล่างของหน้าจอ
- วิเคราะห์ผลลัพธ์ของกลยุทธ์ของคุณบนข้อมูลในอดีต
4. เข้าร่วมชุมชน TradingView
TradingView มีชุมชนนักเทรดขนาดใหญ่ที่แบ่งปันความคิด, กลยุทธ์, และเครื่องมือ:
- เข้าไปที่แท็บ “Ideas” เพื่อดูการวิเคราะห์จากเทรดเดอร์คนอื่น
- ติดตามนักวิเคราะห์ที่มีความคิดและกลยุทธ์ที่สอดคล้องกับสไตล์การเทรดของคุณ
- แบ่งปันกลยุทธ์และการวิเคราะห์ของคุณเองเพื่อรับฟังความคิดเห็น
5. ใช้การบันทึกการเทรด (Trading Journal)
การบันทึกการเทรดเป็นส่วนสำคัญของการพัฒนาเป็นเทรดเดอร์ที่ดีขึ้น:
- ใช้ “Notes” ใน TradingView เพื่อบันทึกเหตุผลในการเข้าและออกจากการเทรด
- บันทึกภาพหน้าจอของการเทรดของคุณพร้อมกับการวิเคราะห์
- ทบทวนบันทึกของคุณเป็นประจำเพื่อปรับปรุงกลยุทธ์ของคุณ
คำถามที่พบบ่อย
1. ฉันจำเป็นต้องมีบัญชี TradingView แบบชำระเงินเพื่อเทรดหรือไม่?
ตอบ: ไม่จำเป็น คุณสามารถเชื่อมต่อบัญชีโบรกเกอร์กับบัญชี TradingView แบบฟรีได้ อย่างไรก็ตาม บัญชีแบบชำระเงินจะให้คุณเข้าถึงฟีเจอร์เพิ่มเติม เช่น อินดิเคเตอร์ขั้นสูง การแจ้งเตือนไม่จำกัด และอื่นๆ
2. มีค่าธรรมเนียมเพิ่มเติมในการเทรดผ่าน TradingView หรือไม่?
ตอบ: TradingView ไม่เรียกเก็บค่าธรรมเนียมเพิ่มเติมสำหรับการเทรดผ่านแพลตฟอร์ม คุณจะเสียค่าธรรมเนียมตามที่โบรกเกอร์ของคุณกำหนดเท่านั้น
3. ฉันสามารถเชื่อมต่อหลายโบรกเกอร์กับบัญชี TradingView เดียวได้หรือไม่?
ตอบ: ได้ คุณสามารถเชื่อมต่อบัญชีหลายโบรกเกอร์กับบัญชี TradingView เดียวได้ ทำให้คุณสามารถเลือกโบรกเกอร์ที่เหมาะสมสำหรับการเทรดแต่ละครั้ง
4. ฉันสามารถฝากและถอนเงินผ่าน TradingView ได้หรือไม่?
ตอบ: ไม่ได้ คุณไม่สามารถฝากหรือถอนเงินผ่าน TradingView โดยตรงได้ คุณต้องใช้พอร์ทัลของโบรกเกอร์สำหรับการฝากและถอนเงิน
5. แอปพลิเคชันมือถือ TradingView รองรับการเทรดหรือไม่?
ตอบ: แอปพลิเคชันมือถือ TradingView รองรับการเทรดผ่านโบรกเกอร์บางราย อย่างไรก็ตาม อาจมีข้อจำกัดบางประการเมื่อเทียบกับเวอร์ชันเว็บไซต์หรือเดสก์ท็อป แนะนำให้ตรวจสอบกับโบรกเกอร์ของคุณว่ารองรับการเทรดผ่านแอปพลิเคชันมือถือ TradingView หรือไม่
6. TradingView รองรับการเทรดคริปโตเคอเรนซีหรือไม่?
ตอบ: ใช่ TradingView รองรับการเทรดคริปโตเคอเรนซีผ่านโบรกเกอร์และเอ็กซ์เชนจ์ที่เชื่อมต่อได้ เช่น Gemini, Coinbase และอื่นๆ
7. ฉันสามารถใช้การเทรดอัตโนมัติใน TradingView ได้หรือไม่?
ตอบ: TradingView ไม่รองรับการเทรดอัตโนมัติอย่างเต็มรูปแบบ แต่คุณสามารถใช้การแจ้งเตือนที่เชื่อมโยงกับคำสั่งซื้อขายเพื่อเทรดกึ่งอัตโนมัติได้
8. ฉันสามารถดูประวัติการเทรดทั้งหมดบน TradingView ได้หรือไม่?
ตอบ: TradingView อาจแสดงประวัติการเทรดเฉพาะในช่วงเวลาที่จำกัด สำหรับประวัติการเทรดที่ละเอียดมากขึ้น ให้ใช้พอร์ทัลของโบรกเกอร์
9. TradingView ปลอดภัยสำหรับการเทรดหรือไม่?
ตอบ: TradingView ใช้มาตรการรักษาความปลอดภัยที่เข้มงวด รวมถึงการเข้ารหัส SSL และการป้องกันการโจมตีอื่นๆ อย่างไรก็ตาม ความปลอดภัยของเงินทุนขึ้นอยู่กับโบรกเกอร์ที่คุณใช้
10. ฉันสามารถทดลองเทรดบน TradingView ก่อนใช้เงินจริงได้หรือไม่?
ตอบ: ได้ โบรกเกอร์หลายรายที่เชื่อมต่อกับ TradingView มีบัญชีทดลอง (Demo Account) ให้คุณฝึกซ้อมการเทรดโดยไม่ต้องเสี่ยงกับเงินจริง
สรุป
การเทรดบน TradingView เป็นทางเลือกที่ยอดเยี่ยมสำหรับเทรดเดอร์ที่ต้องการวิเคราะห์และเทรดในแพลตฟอร์มเดียว ด้วยเครื่องมือวิเคราะห์ทางเทคนิคที่ทรงพลัง ชุมชนนักเทรดขนาดใหญ่ และการเชื่อมต่อกับโบรกเกอร์ชั้นนำหลายราย TradingView มอบประสบการณ์การเทรดที่ครบวงจรและมีประสิทธิภาพ
เริ่มต้นด้วยการสร้างบัญชี TradingView เชื่อมต่อกับโบรกเกอร์ที่รองรับ และใช้ประโยชน์จากฟีเจอร์ต่างๆ เพื่อพัฒนากลยุทธ์การเทรดของคุณ ไม่ว่าคุณจะเป็นเทรดเดอร์มือใหม่หรือมีประสบการณ์ TradingView มีเครื่องมือและทรัพยากรที่จะช่วยให้คุณประสบความสำเร็จในการเทรดได้
อย่าลืมใช้การจัดการความเสี่ยงที่ดี ทดสอบกลยุทธ์ของคุณอย่างสม่ำเสมอ และเรียนรู้จากชุมชน TradingView เพื่อพัฒนาทักษะการเทรดของคุณอย่างต่อเนื่อง
ด้วยความรู้และเทคนิคที่แบ่งปันในบทความนี้ คุณพร้อมที่จะเริ่มต้นเทรดบน TradingView และใช้ประโยชน์จากแพลตฟอร์มนี้อย่างเต็มที่

FOREXDUCK (นามปากกา) นักเขียนของเรามีประสบการณ์การเงินการลงทุนกว่า 10 ปี มีความเชี่ยวชาญในการวิเคราะห์ตลาด Forex และคริปโต โดยเฉพาะการวิเคราะห์ทางเทคนิค รวมถึงเทคนิคต่าง